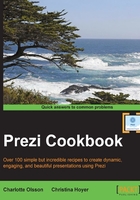
Shapes
Shapes is a collection of rectangles, circles, and triangles that you can easily insert in the canvas. They can be used for many purposes, such as serving as background for text or other content. They also work well for decoration purposes, either as they are or combined into whatever pattern or structure you like.
How to do it…
Simple geometrical shapes are found in the bottom right of this menu, as shown in the following screenshot:

How it works…
Once the shape is placed on the canvas, select it to adjust its placement, size, and angle. Note that by dragging an edge of a selected square shape or triangle shape, you can adjust the proportions of this shape.
There's more…
When you access the Shapes panel, the shapes are shown as blue or white. Once you insert the shape on your canvas, its color will be different from what it was in the panel. This is due to the fact that it is the underlying Prezi template and color themes that control the color scheme for Shapes.
Therefore, the shapes you select will be colored according to the template you chose. Shapes are all blue and white when shown in the Shapes panel in the following screenshot:

Changing the color of a shape
The colors of Shapes are controlled by the template and color theme behind your Prezi. The benefit of this is that all the colors match beautifully. Still, sometimes you might want another color for your shape than the preset color.
Fortunately, this is easy to do with the small toolbar that appears on selecting the image. Use it to choose and apply a color from a matching mini palette.
Click on Style on the toolbar to access the color choices. Style on the black toolbar offers color choices that match your template, as shown in the following screenshot:

The great advantage of using this tool is that all the color choices offered to you will match the colors in your Prezi's template and theme. Take a look at the icon shown in the following screenshot:

See also
- Read more about colors in Chapter 11, Templates, Colors, and Fonts.