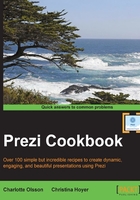
Working with text in Prezi
Working with text in Prezi is very easy. All work with text is done in textboxes.
How to do it…
Take a look at the following screenshot:

Textbox – an editing tool
The textbox shown in the previous screenshot is the toolbar that you will use for all text edits, except adjustments of size and turning.
To edit a previously created text, double-click on the text to access the textbox tools.
An open textbox offers a wide range of editing options. If a specific portion of text is selected, only this portion will be affected by the edits. Changes (edits) are applied to all the content in the textbox if you do not select a specific portion before applying.
Style options in the textbox
A style is a collection of settings for text. In Prezi, we can work with a maximum of three different styles for the text. These styles are Title, Subtitle, and Body.
A textbox can only have one kind of style in it, so any style that is chosen will affect all text in the textbox.
Click one of the three Prezi styles to apply it to your text. The following screenshot shows three different styles applied to the text in three textboxes:

There's more…
To use different styles for your text, you must create separate textboxes. This means that if you want to use the heading style and the body style, you create two separate textboxes. Read more about this in the Multiple sections for different styles section.
Other options in the textbox
Clicking on the icons circled in the following screenshot will change the text size in increments:

To change the fonts for the styles, please refer to Chapter 11, Templates, Colors, and Fonts, to understand how to do it and refer to Appendix A, Design, for suggestions on how to choose fonts for different purposes.
The following screenshot shows the black icon used to access the color palette:

Clicking on the black icon opens the palette that allows you to change the color of the text. Select a portion of text to apply a color to that portion only, or just click on a color to apply to all text in the textbox. Then select a color by clicking on the palette.
Read more about applying colors in Chapter 11, Templates, Colors, and Fonts. Read more about colors as an element in your design in Appendix A, Design.
The following screenshot shows icons that can be used to apply bold or italics to your text:

Use these icons to apply bold or italic style to your text. Click again to remove bold or italic and go back to regular style.
Select a portion of text to apply a bold or italic style to that portion only. If applied with no text selected, bold or italic style will be applied to all the text in the textbox.
The following screenshot shows an icon to apply the background color to your textbox:

Click on the icon shown in the previous screenshot to apply background color to the textbox. Background color will be applied to all content in the textbox.
The icon shown in the following screenshot is used to apply bullets to the text in the textbox:

Click on the icon shown in the previous screenshot to apply bullets to your text. Bullets will be applied to the line you are currently working in, or all the text that you selected.
The icon shown in the following screenshot is used to choose the alignment for your text:

Click on the icon shown in the previous screenshot to choose the alignment for your text. The chosen alignment will be applied to the line you are currently working on, or all the text that you selected.
The icon shown in the following screenshot is used to apply indentation to the text:

Click on the icon shown in the previous screenshot to apply indentation to your text. Indentation will be applied to the line that you are currently working in, or all the text that you selected.
The handle shown in the following screenshot is used to adjust the width of your textbox:

Dragging the handle with the double-headed arrow allows you to adjust the width of your textbox. You can make it very narrow, very wide, or anything in between, according to your taste and needs.
Dragging the circle corner of the handle will change or adjust the size of the text. The textbox will adjust to fit the size of the text in it. Take a look at the handle shown in the following screenshot:

There's more…
Most times, we adjust the size of the text without even opening the textbox. We have two different methods to do this.
Take a look at the following screenshot:

Click to select the text. The black toolbar opens. We have two options to adjust the size of the text:
- You can use the + and – signs to change the size in increments
- Alternatively, just click and hold one of the four square markers in the corners to pull or drag to resize the text