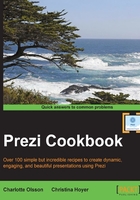
Navigating through the Prezi canvas
The canvas in Prezi is our working area. This is where we insert or create every item that we want to have in our prezi.
The canvas is flexible in many ways. It is a three-dimensional canvas, which means that we can work not only on the horizontal and vertical planes, but also in depth, by zooming in and out.
Prezi users often ask us "How big is the canvas?" or "How much can you zoom in Prezi?". These questions are very relevant and we are happy to answer because it is all good news: the canvas is potentially huge, and you can zoom a lot.
There are no set numbers or measurements to describe the exact size or depth of the Prezi canvas. When you reach Prezi's limits for width or depth of the canvas, you will get a message saying something like "Cannot zoom in/out more" or "Cannot pan more". These limits cannot be changed and you must adjust your content to fit the limits for the canvas area and depths.
However, the canvas is huge in width and depth and you will only seldom experience that you cannot move in a direction or depth.
The canvas in Prezi is large, flexible, and three-dimensional. Before you begin creating prezis, we recommend that you spend a few minutes to familiarize yourself with how the canvas works.
Getting ready
Create a new prezi by clicking on the New Prezi icon in the account overview window. Your new prezi opens in edit mode. Edit mode is where you see the Prezi canvas and the controls that you will use to create your content and edit the prezi. The following screenshot shows prezi in edit mode:

An overview of the canvas
On the canvas is a small toolbar that allows you to get an overview of your canvas. It is placed to the very right, midway vertically. The toolbar becomes visible when you hover your mouse over this area. It has three options, which are as follows:
How to do it…
Because the canvas is large, we sometimes need to move it around (to the sides or up and down) to access areas that are currently not visible on our computer screen. Moving the canvas is easy! Just use your mouse to:
- Click anywhere on the canvas
- Hold the left mouse key down
- Move the canvas by dragging to the sides or up and down
Zoom on the canvas
The Prezi canvas has depth and you can insert and access content on any zoom level. It is easy to do! Using the scroll wheel on your mouse is the easiest way to zoom in and out. Notice where your mouse is pointing as you turn the wheel. This position on the canvas is where you are zooming into or out from.
Familiarize yourself with zooming techniques in Chapter 7, Zoom and Turn.
