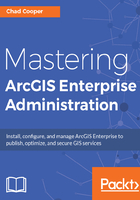
Running the installation program
Now that your SSL certificate is in place and you have your software authorizations and installers from Esri, it is finally time to install ArcGIS Server. The installation of ArcGIS Server is a straightforward process; as such, we will walk through the process at a high level, while highlighting some of the more important sections:
- Double-click on the setup executable to launch it. The first step is to choose a location for setup installation files. This typically defaults to a path such as C:\Users\Administrator\Documents\ArcGIS 10.5. It is good practice to change this to a temp directory such as C:\temp\ags. Why, you ask? During this step of the installation, several very large .cab files (compressed files containing the installation pieces for ArcGIS Server), totaling almost 2 GB in size, are extracted to setup installation location. If you leave this location as the default, you will be placing almost 2 GB of files in the profile directories of the user running the installation. By storing them in a known location such as C:\temp, these files are more likely to get cleaned up and not be left sitting around needlessly on your system:

- After the extraction of the installation files, check the checkbox to launch the setup program and click on Close.
- Accept the license agreement and click on Next.
- Choose features and the location in which to install them. Select all features (the default). The default installation directory for ArcGIS Server is C:\Program Files\ArcGIS\Server. However, some organizations, as a best practice, often have additional drives on servers to house application installs and data. If you have the option, it is a best practice to keep the ArcGIS Server installation off the operating system drive and installed on a secondary drive. This helps mitigate risks such as having an oftentimes relatively small operating system drive fill up and cause performance issues. To change the installation location, click on the Change... button and simply change the drive letter in the folder name path:

- If you changed the installation location to another drive for ArcGIS Server, do the same for the Python installation by simply changing the drive letter.
Next, we come to the setup of the ever-important ArcGIS Server account. The ArcGIS Server account was discussed earlier in this chapter. If you will be using an existing domain account, enter it as domain\user along with the proper password. If you will be using a local account, you can stick with the default name of arcgis or change it. Remember to use a strong password, and it must meet the Windows password requirements. If you have previously saved a configuration file during a previous ArcGIS Server installation and would like to use the same account to run ArcGIS Server, you can use that here to avoid entering the ArcGIS Server account information:

- Next, you can optionally save a configuration file to use in later installations of ArcGIS Server. These configuration files can be useful to allow someone to do an installation without needing to know the ArcGIS Server account credentials, performing multiple installations of ArcGIS Server in a multi-server environment, or just to keep on hand in case of disaster recovery.
- After you have specified ArcGIS Server account, the process will continue and install ArcGIS Server. Once finished, you will need to authorize your software.