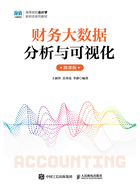
任务二 数据获取初体验
Power BI支持从多种数据源获取数据。本任务将从教学资源“源文件”|“项目二”|“苏苏奶茶”Excel文件中获取数据。
【实训2-1】从Excel文件“苏苏奶茶.xlsx”中获取数据。

实训2-1
① 双击桌面上的Power BI Desktop快捷图标 ,打开Power BI Desktop登录界面,如图2-1所示。
,打开Power BI Desktop登录界面,如图2-1所示。

图2-1 Power BI Desktop登录界面
② 单击“获取数据”,打开“获取数据”对话框,如图2-2所示。

图2-2 获取数据
提示
● 如果已进入Power BI Desktop,则可以执行“主页”|“获取数据”命令获取数据。
● 因为从 Excel 中获取数据是最常用的操作,因此“主页”中单独设立了从 Excel中获取数据的功能图标。
● Power BI Desktop中也设置了从Excel导入数据的快捷方式,如图2-3所示。

图2-3 从“主页”中获取数据
③ 选择“Excel 工作簿”,单击“连接”按钮,打开“打开”对话框。选择存放“苏苏奶茶”文件路径,选择“苏苏奶茶.xlsx”Excel文件,单击“打开”按钮,打开“导航器”对话框。
④ 导航器左侧窗口显示“苏苏奶茶.xlsx”和“建议的表格”两个组。“苏苏奶茶”组下显示四张表,单击某张表,在右侧窗口中就能预览表中的详细内容,可以选择某张表,也可以选择所有表,本例选中“苏苏奶茶”组下的所有表,如图2-4所示。

图2-4 在导航器中选择要加载的表
⑤ 单击“加载”按钮,将文件加载到Power BI Desktop界面中,在“数据”窗格中可以看到已加载的表。
⑥ 进入“表格视图”,在“数据”窗格中选择不同的表,可以看到表中的所有记录。
提示
● 如果在“导航器”对话框中单击“转换数据”按钮,则直接进入 Power Query 编辑器窗口,可以直接在Power Query编辑器中对数据进行整理。
● Power BI不能直接导入扩展名为.xls的Excel文件。