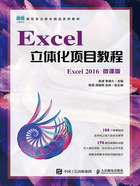
三、任务实施
(一)插入并重命名工作表
微课视频

插入并重命名工作表
工作簿默认只包含一张工作表,用户可以根据需要插入多张工作表。此外,为了区分和查找工作簿中插入的多张工作表,可以重命名工作表。插入并重命名工作表的具体操作如下。
(1)单击Windows 10桌面左下角的“开始”按钮 ,选择【开始】/【Excel 2016】命令。
,选择【开始】/【Excel 2016】命令。
(2)进入Excel 2016工作界面后,在“Sheet1”工作表标签上单击鼠标右键,在弹出的快捷菜单中选择【插入】命令,如图1-8所示。

图1-8 选择【插入】命令
(3)打开“插入”对话框,在“常用”选项卡中,系统默认选择“工作表”选项,单击 按钮,如图1-9所示。
按钮,如图1-9所示。

图1-9 插入工作表
(4)此时,“Sheet1”工作表左侧插入一张空白的“Sheet2”工作表。在“Sheet1”工作表标签上单击鼠标右键,在弹出的快捷菜单中选择【重命名】命令,如图1-10所示。

图1-10 选择【重命名】命令
(5)此时,“Sheet1”工作表标签呈白底黑字的可编辑状态,切换至中文输入法,输入文本“执行组”,按【Enter】键确认输入。
(6)双击“Sheet2”工作表标签,使其呈可编辑状态,输入文本“筹备组”,按【Enter】键确认输入,如图1-11所示。

图1-11 重命名工作表
(二)输入数据并将其复制到其他工作表
微课视频

输入数据并将其复制到其他工作表
成功插入并重命名工作表后,即可在表格中输入不同类型的数据,如常用的文本、日期、数值等类型的数据。下面在“筹备组”工作表中输入数据,具体操作如下。
(1)单击“筹备组”工作表标签,在工作表编辑区中选择A1单元格,切换至中文输入法,输入文本“工作任务分配表”,如图1-12所示。

图1-12 输入文本“工作任务分配表”
(2)按【Enter】键确认输入后,系统会自动选择A2单元格,再次按【Enter】键选择A3单元格,输入文本“项目名称:”,如图1-13所示。

图1-13 输入文本“项目名称:”
(3)按【Tab】键选择当前单元格右侧的单元格,输入文本“庆祝公司成立十周年晚会”,如图1-14所示。

图1-14 输入项目内容
(4)按照相同的操作方法,在工作表中输入剩余数据,如图1-15所示。

图1-15 输入剩余数据
(5)在“筹备组”工作表中选择A1单元格,按住【Shift】键单击G18单元格,选择工作表中的所有数据,如图1-16所示。

图1-16 选择工作表中的所有数据
(6)按【Ctrl+C】组合键或在【开始】/【剪贴板】组中单击“复制”按钮 ,如图1-17所示,进行数据复制操作。
,如图1-17所示,进行数据复制操作。

图1-17 复制数据
(7)单击“执行组”工作表标签,选择A1单元格,按【Ctrl+V】组合键或在【开始】/【剪贴板】组中单击“粘贴”按钮 ,如图1-18所示,即可完成数据的粘贴操作。
,如图1-18所示,即可完成数据的粘贴操作。

图1-18 粘贴数据
(8)此时,工作表中部分数据显示不全。选择数据未显示完全的单元格,这里选择C9单元格,在【开始】/【单元格】组中单击“格式”按钮 ,在弹出的下拉列表中选择“自动调整列宽”选项,如图1-19所示。
,在弹出的下拉列表中选择“自动调整列宽”选项,如图1-19所示。

图1-19 自动调整单元格列宽
(9)稍后,所选单元格中的数据将全部显示出来。按照相同的操作方法,将“执行组”和“筹备组”工作表中未显示完全的数据全部显示出来。
(10)在“执行组”工作表中选择A9单元格,按住【Shift】键单击G18单元格,选择工作表中的所有数据,按【Delete】键将其删除。重新输入数据(具体内容可参考对应的素材文件)后单击“快速访问工具栏”中的“保存”按钮 ,如图1-20所示。
,如图1-20所示。

图1-20 单击“保存”按钮
(11)打开“另存为”对话框,在“保存位置”下拉列表中选择工作簿的目标保存位置,将“文件名”设置为“工作任务分配表”,单击 按钮,如图1-21所示。(效果所在位置:效果文件\项目一\任务一\工作任务分配表.xlsx。)
按钮,如图1-21所示。(效果所在位置:效果文件\项目一\任务一\工作任务分配表.xlsx。)

图1-21 设置另存为参数
(12)此时,Excel 2016工作界面的标题栏名称自动显示为保存的文件名,单击标题栏右侧的“关闭”按钮 ,退出Excel 2016。
,退出Excel 2016。
知识补充
关于保存工作簿的说明
修改已保存过的工作簿后,退出Excel 2016时系统会自动弹出一个提示对话框。单击 按钮,表示保存修改内容并退出Excel 2016;单击
按钮,表示保存修改内容并退出Excel 2016;单击 按钮,表示不保存修改内容并退出Excel 2016;单击
按钮,表示不保存修改内容并退出Excel 2016;单击 按钮,表示取消退出操作。
按钮,表示取消退出操作。