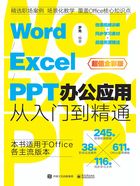
1.2 制作“劳动合同”文档
劳动合同是公司常用的文档资料之一。一般情况下,企业可以采用劳动部门制作的格式文本,也可以在遵循劳动法律法规前提下,根据公司情况,拟定合理、合法、有效的劳动合同。
1.2.1 设置页面格式
为使劳动合同更加规范。在制作劳动合同之前,需要进行相关的页面设置,如设置纸张大小、装订线、页边距等,以使其符合打印要求。
1.设置纸张大小
通常情况下,文档纸张大小的设置应与实际使用的打印纸张大小相同,这样才能避免出现打印误差。文档默认的纸张大小为A4,如果需要使用其他大小的纸张进行打印,可以更改文档纸张大小参数,方法如下。

步骤1 1新建Word文档,切换到“布局”选项卡;2单击“纸张大小”下拉按钮;3在弹出的下拉列表中可以直接选择一些常用的纸张类型。

步骤2 如果预设选项中没有符合要求的纸张大小,可以单击最下方的“其他纸张大小”命令。

步骤3 1弹出“页面设置”对话框,在“纸张”选项卡的“纸张大小”选项组中可以自定义纸张大小;2设置完成后单击“确定”按钮即可。

2.设置页边距
页边距是指文档四周的空白区域。页边距包括上、下、左、右页边距,如果默认的页边距不适合正在编辑的文档,可以通过设置进行修改。
步骤1 1切换到“布局”选项卡,单击“页面设置”组中的“页边距”下拉按钮;2在弹出的下拉列表中单击底部的“自定义页边距”命令。

步骤2 1弹出“页面设置”对话框,在“页边距”选项卡的“页边距”选项组中,可以分别设置“上”“下”“左”“右”4个方向的页面边距;2设置完成后单击“确定”按钮即可。

知识点拨
对于对页形式的文档(如书籍),常常需要将页边距设置为对称形式,此时可以在“页面设置”对话框的“多页”下拉列表中选择“对称页边距”选项,即可分别设置内、外页边距。
1.2.2 编辑劳动合同首页
设置好文档页面格式后,就可以进行正文内容的录入了,在录入过程中还需要对字体格式、段落格式等进行设置,下面进行详细讲解。
1.输入首页内容
创建了劳动合同文档之后,就可以开始在文档中输入劳动合同的内容了,具体操作方法如下。

步骤1 将输入法切换到自己熟练的输入法,输入“编号:”文本,然后按下“Enter”键进行换行,继续输入劳动合同首页内容。

步骤2 1将光标定位到“编号”文本之后,单击“开始”选项卡“字体”组中的“下画线”按钮;2在文本后输入空格。使用同样的方法,在其他需要手动填写的位置输入下画线。

2.编辑首页文本
输入劳动合同首页文本后,需要对首页的文本格式进行相应的设置,包括字体、字号、行距等设置。

步骤1 1选中首页中的所有文本;2在“开始”选项卡的“字体”组中设置字体为“宋体”,设置字号为“四号”。

步骤2 1选中首页中的所有文本,单击“开始”选项卡“段落”组中的“行和段落间距”按钮 ;2在弹出的下拉列表中选择“3.0”命令,见右上图。
;2在弹出的下拉列表中选择“3.0”命令,见右上图。
步骤3 1选中“劳动合同书”文本;2设置字体为“黑体”,字号为“初号”;3单击“段落”组中的“居中”按钮 ;4单击“段落”组右下角的扩展功能按钮
;4单击“段落”组右下角的扩展功能按钮 ,见右中图。
,见右中图。


步骤4 1弹出“段落”对话框,在“间距”选项组中设置“段后”距离为“2行”;2单击“确定”按钮。

步骤5 此时,劳动合同首页便制作完成了,效果如下图所示。

1.2.3 编辑劳动合同正文
劳动合同首页制作完成后,接下来开始制作劳动合同正文。
1.编辑合同正文
在录入和编辑文档时,有时需要从外部文件或其他文档中复制一些文本内容,例如本例将从素材文件中复制劳动合同的内容并进行编辑。

步骤1 1将光标定位到首页的末尾处;2切换到“插入”选项卡,单击“页面”组中的“分页”按钮,使光标跳转到下一页,见右上图。
步骤2 打开“劳动合同范文.docx”素材文件,按下“Ctrl+A”快捷键选择所有文本,然后按下“Ctrl+C”快捷键复制文本,见右中图。


步骤3 将鼠标指针定位到“公司劳动合同”文档第2页的顶端,按下“Ctrl+V”快捷键粘贴文本。

步骤4 1选中劳动合同正文文本;2在“开始”选项卡的“字体”组中将字体设置为“楷体”,字号为“小四”。

步骤5 1选中劳动合同正文文本,在选中的文本上单击鼠标右键;2在弹出的快捷菜单中选择“段落”命令。

步骤6 1弹出“段落”对话框,在“缩进和间距”选项卡的“特殊”下拉列表中选择“首行”;2设置“段前”和“段后”距离均为“6磅”;3设置“行距”为“多倍行距”,“设置值”为“1.2”;4单击“确定”按钮。

2.分栏排版
劳动合同页尾的签名通常采用甲乙双方左右排版,此时可以使用分栏功能将其分为两栏排版。

步骤1 1选中签名文本;2单击“布局”选项卡“页面设置”组中的“分栏”下拉按钮;3在弹出的下拉列表中选择“两栏”选项。

步骤2 设置完成后效果如下图所示,甲乙双方的签字行将呈左右两栏排版。

1.2.4 阅览劳动合同
阅读模式是Word中专门用于文档阅读的视图模式。在阅读模式下用户只能浏览文档,而不能编辑文档,文档内容会自动适应窗口大小重新排版,以便用户在任意窗口大小下浏览文档。

步骤1 切换到“视图”选项卡,单击“视图”组中的“阅读视图”按钮。

步骤2 进入阅读视图状态,单击左右的箭头按钮即可完成翻页。

步骤3 单击“视图”→“页面颜色”命令,在弹出的子菜单中可以选择页面背景颜色。

步骤4 1单击“视图”→“导航窗格”命令,可以打开导航窗格;2在其中切换到“页面”选项卡,可以选择要浏览的页面。

步骤5 单击“视图”→“编辑文档”命令可以退出阅读模式,返回编辑模式。

1.2.5 打印劳动合同
劳动合同制作完成后,需要将其打印出来,以供公司使用,打印文档的方法如下。

步骤1 单击“文件”选项卡,见下页左上图。
步骤2 在打开的“文件”页面中单击“打印”命令,进入“打印”页面,在右侧窗格中将显示打印预览,通过打印预览可以查看最终打印效果,滚动鼠标滚轮可以进行前后翻页,见下页左中图。


步骤3 1确认无误后,在“打印机”列表中选择已安装的打印机,并设置打印份数、打印范围等参数;2设置完毕后单击上方的“打印”按钮即可进行打印。

知识点拨
在“打印”页面的“设置”栏中单击“打印所有页”下拉按钮,在打开的下拉列表中可以选择只打印当前页或当前选定区域。