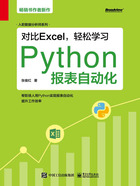
2.3 Jupyter Notebook介绍
2.3.1 新建Jupyter Notebook文件
在开始界面选择Jupyert Notebook,如图2-27所示。

图2-27
打开Jupyter Notebook,点击右上角的“New”按钮,我们这里创建的是Python文件,所以在弹出的下拉菜单中选择“Python3”,你也可以选择“Text File”来创建一个TXT文件,如图2-28所示。

图2-28
当你看到如图2-29所示界面时,就表示新建了一个Jupyer Notebook文件。

图2-29
2.3.2 运行你的第一段代码
在代码框中输入一段代码print("hello world"),然后点击“Run”按钮,或者按下Ctrl + Enter组合键,就会输出hello world,表示这段代码运行成功了。当你想换一个代码框输入代码时,则可以点击“+”号新增代码框,如图2-30所示。

图2-30
2.3.3 重命名Jupyter Notebook文件
当新建一个Jupyter Notebook文件时,该文件名默认为Untitled,这与Excel中文件名默认为工作簿类似,可以选择“File>Rename”命令对该文件进行重命名,如图2-31所示。

图2-31
2.3.4 保存Jupyter Notebook文件
代码写好了,文件名也改好了,这时就可以对该代码文件进行保存了。选择“File>Save and Checkpoint”命令保存文件,如图2-32所示。这种方法会将文件保存到默认路径,且文件格式也默认为.ipynb。.ipynb格式是Jupyter Notebook的专属文件格式。

图2-32
我们可以选择“Download as”命令对文件进行保存,相当于Excel中的“另存为”命令,你可以自己选择保存路径以及保存格式,如图2-33所示。

图2-33
2.3.5 导入本地Jupyter Notebook文件
当你收到一个.ipynb文件时,如何在电脑中打开该文件呢?这时可以点击“Upload”按钮,找到文件所在位置,从而将文件加载到电脑的Jupyter Notebook中,如图2-34所示。

图2-34
这个功能和Excel中的“打开”命令是类似的,如图2-35所示。

图2-35
2.3.6 Jupyter Notebook与Markdown
Jupyter Notebook的代码框默认为Code模式,即是用于编程的;你也可以切换到Markdown模式,这时代码框就只是一个文本框,这个文本框的内容是支持Markdown语法的,如图2-36所示。

图2-36
当你在做分析时,可以利用Markdown写下分析结果,这也是Jupyter Notebook受到广大数据从业者喜欢的一个原因,如图2-37所示。

图2-37