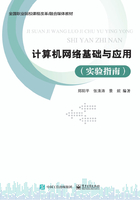
实验项目2 Packet Tracer模拟软件的使用
【预备知识】
Packet Tracer 是由Cisco公司提供的一个辅助学习工具,为学习网络课程的初学者设计、配置、排除网络故障提供了网络模拟环境。可以在软件的图形用户界面上直接使用拖拽方法建立网络拓扑,并提供数据包在网络中传输的模拟处理过程,观察网络实时运行情况。
Packet Tracer是一个功能强大的网络仿真程序,使用仿真设备,补充了昂贵的物理设备在课堂上不能灵活应用的问题。可以根据需要创建网络,通过实践操作,发现和排除故障,积累网络经验。
【实验目的】
能够熟练应用Packet Tracer网络模拟软件。
【背景描述】
小希同学对计算机网络非常感兴趣,通过向教师请教,决定使用Packet Tracer模拟软件帮助自己进行网络课程的学习。
【实验设备】
1)Cisco Packet Tracer模拟软件。
2)计算机1台。
【实验内容及步骤】
2.1 模拟软件下载与安装
1)在Cisco网络学院官方网站(如https://www.netacad.com/zh-hans/courses/packet-tracer)下载模拟软件。
2)按照提示安装Cisco Packet Tracer软件。
3)打开“Cisco Packet Tracer”窗口,如图2-1所示。

图2-1 “Cisco Packet Tracer”窗口
2.2 模拟软件的基本应用
1)窗口简介
(1)工作区域。工作区域中间的空白区域就是拓扑图的构建和网络实验的工作区域。
(2)设备。主界面左下角为设备类型选择库,包含的设备类型有Router(路由器)、Switch(交换机)、Hub(集线器)、Wireless Devices(无线设备)、Connections(传输介质)、End Devices(终端设备)、WAN Emulation(广域网)、Custom Made Devices(自定义设备)等。
(3)工具栏。主界面上侧为工具栏,从左向右依次为Select(选择)、Inspect(查看信息和发PDU包)、Delete(删除)、Resize shape(调整形状大小)、Place Note(给设备贴标签)、Draw Line(绘制线)、Draw Rectangle(绘制矩形)、Draw Ellipse(绘制椭圆)、Draw Freeform(自由绘制)、Add Simple PDU(添加简单PDU)、Add Complex PDU(添加复杂PDU)。
(4)运行模式切换区。为方便用户学习,软件提供了两种网络运行模式,即Realtime(实时)模式和Simulation(模拟)模式,这两种模式可以随时切换。
实时模式情况下为Realtime模式。这种模式与配置实际网络设备一样,每发出一条配置命令,就立即在设备中执行。例如,PC主机ping 服务器Web Server时,瞬间可以完成的就是实时模式。而切换到模拟模式后,主机PC将不会立即显示ICMP信息,而是软件正在模拟这个瞬间的过程,以人们易于理解的方式展现出来,如图2-2所示。

图2-2 Server和PC的模拟通信过程
单击“![]() ”按钮,可以直观、生动地看到动画显示出的网络数据包的来龙去脉。单击“模拟”模式会打开“Event List”对话框,该对话框显示当前捕获到的数据包的详细信息,包括持续时间、源设备、目的设备、协议类型和协议详细信息,如图2-3所示。
”按钮,可以直观、生动地看到动画显示出的网络数据包的来龙去脉。单击“模拟”模式会打开“Event List”对话框,该对话框显示当前捕获到的数据包的详细信息,包括持续时间、源设备、目的设备、协议类型和协议详细信息,如图2-3所示。
要了解协议的详细信息,单击“Event List”对话框中“Type”对应的协议类型信息,就可以详细地显示OSI模型信息和各层PDU,如图2-4所示。
2)选择和添加网络设备
通过鼠标拖拽的方式从设备库中添加交换机、路由器、PC 主机、服务器等设备和网络传输介质来构建实验的网络拓扑。
3)添加设备互连传输介质
在设备类型库中单击传输介质“ ”图标,可在右侧显示的设备互连列表中选择合适的传输介质,如图2-5所示。
”图标,可在右侧显示的设备互连列表中选择合适的传输介质,如图2-5所示。

图2-3 模拟模式

图2-4 PDU的详细信息
图2-5 设备互连传输介质
自左向右各传输介质图标的含义及用途如下:
(1)Automatically Choose Connection Type:自动选择连接类型。
(2)Console:交换机/路由器的配置线缆。
(3)Copper Straight-through:双绞线直通线。
(4)Copper Cross-over:双绞线交叉线。
(5)Fiber:光纤。
(6)Phone:电话线。
(7)Coaxial:同轴电缆。
(8)Serial DCE:数据电路设备。
(9)Serial DTE:数据终端设备。
在模拟器中,设备之间的连接选用的传输介质类型,如表2-1所示为常见设备双绞线的选用。
交换机或路由器的端口被禁用(shutdown)时,端口状态为红色,重新启动后(no shutdown),变为橘黄色,过一会儿后变为绿色,此时端口才恢复正常工作状态。
表2-1 常见设备双绞线的选用

4)删除设备或传输介质
要删除网络设备或互联的传输介质,可先单击右侧工具栏中的“ ”图标,选择删除功能,此时鼠标指针会变成“叉”的形状,单击要删除的对象即可。
”图标,选择删除功能,此时鼠标指针会变成“叉”的形状,单击要删除的对象即可。
对象删除结束后,注意单击工具栏中的“ ”图标,将恢复为选择对象状态。
”图标,将恢复为选择对象状态。
2.3 网络设备配置方法
1)硬件配置与浏览
在设备类型选择库单击“Routers”图标,然后用鼠标将设备型号选择列表框中的“Cisco 2911”路由器将其拖到工作区。
单击右侧工具栏中的“ ”按钮,让模拟器处于对象选择状态,然后单击Cisco 2911路由器图标,此时就会打开如图2-6所示的“Router0”窗口。在该窗口中,可以完成对该路由器配置与管理。
”按钮,让模拟器处于对象选择状态,然后单击Cisco 2911路由器图标,此时就会打开如图2-6所示的“Router0”窗口。在该窗口中,可以完成对该路由器配置与管理。

图2-6 “Router0”窗口
(1)“Physical”选项卡:用于设备硬件浏览和配置。
(2)窗口的右上部区域显示了该设备的外观图,单击“Zoom In”按钮,可放大设备的外观;单击“Original Size”按钮显示原始大小;单击“Zoom Out”按钮缩小显示设备外观图。
(3)设备上显示有电源开关,通过单击它,可以打开或关闭设备的电源。电源开关右侧有电源指示灯,呈绿色时,表示电源开。设备必须打开电源后,才能工作。
添加或删除选配的模块时,必须先关闭设备的电源。添加选配模块时,首先在左侧的列表框中选择要添加的模块(有的设备没有可选配的模块),其次将窗口底部右侧的模块示意图拖动到设备的空槽位上即可。删除可选模块时,在关闭电源的情况下,将要删除的模块拖出空槽位即可。
2)通过图形化方式配置设备
单击“Config”选项卡,可切换到网络设备的图形化配置窗口界面,如图2-7所示。在图形化窗口的下方窗口给出了每步操作相应的等价命令。
3)命令行方式配置设备
命令行方式是配置交换机和路由器的主要方式,需要掌握相关的配置命令和用法。
单击“CLI”选项卡,可切换到路由器的命令行配置界面。在该配置界面中,通过输入交换机或路由器的命令来进行配置。路由器开机启动过程的画面也可在该界面中显示输出,如图2-8所示。执行“enable”命令,可进入特权模式,在该模式下选择“show”命令,查看相关配置。
其他命令的用法基本类似。图形化配置方式能进行一些简单的配置,较复杂的配置仍要通过命令行方式来实现,如对路由器的NAT配置、子接口划分、配置trunk封装协议、访问控制列表等。

图2-7 网络设备的图形化配置窗口

图2-8 路由器的命令行配置界面
2.4 终端设备配置方法
网络设备配置正确后,就应对网络中的用户主机和服务器进行配置,并测试网络访问是否正确。
在设备类型选择库中单击“End Devices”(终端设备)图标,然后在“设备型号选择列表库”中选择用户终端,如“PC-PT”,拖动到工作区。
1)配置用户主机
单击工作区的用户终端“PC-PT”,打开用户主机配置界面,选择“Physical”选项卡,即可完成硬件接口的添加和删除,如图2-9所示。
单击“Config”选项卡,自动切换到对主机显示名、网关地址、DNS服务器的配置界面。
2)用户主机图形化桌面
单击“Desktop”选项卡,可切换到用户主机的图形化界面,如图2-10所示。
在该图形化界面中,常用图标的含义为:
● IP Configuration:将以模拟窗口的方式显示或配置当前主机的IP配置信息;
● Dial-up:实现拨号连接;
● Terminal:可打开虚拟超级终端;

图2-9 用户主机配置界面

图2-10 用户主机的图形化界面
● Command Prompt:可提供MS-DOS命令行环境,在该环境中可执行arp、ping、ipconfig、telnet和tracert等网络调试和诊断命令;
● Web Browser:将以图形化方式模拟一个浏览器,访问虚拟实验环境中的Web服务器,以检查网络配置和Web服务器能否正常访问;
● PC Wireless:配置和管理无线网络。用户主机需要配置无线网络接入设备。
3)配置服务器
在虚拟实验环境中,还提供了对HTTP、DHCP、TFTP和DNS等服务器的模拟。在设备类型选择库单击“End Devices”(终端设备)图标,然后在“设备型号选择列表库”中选择用户终端,如“Server-PT”,拖动到工作区。单击工作区的用户终端“Server-PT”,打开服务器配置界面。
(1)单击“Services”选项卡,打开服务器全局配置界面,如图2-11所示。可以配置具体的服务器,如DHCP服务器、DNS服务器等。
单击“SERVICES”按钮可展开或折叠主机所支持的服务。例如,单击“DHCP” 按钮可进入对DHCP服务器的配置界面,如图2-12所示。
(2)在“Physical”选项卡中,可以实现服务器硬件设备浏览和配置。例如,增加无线网卡等。
(3)在“Config”选项卡中,可以实现对服务器名称、网关和DNS的配置。
(4)在“Desktop”选项卡中,可切换到服务器的图形化桌面,类似于图2-10所示。
(5)在“Programming”选项卡中,可以创建程序文件。

图2-11 Web Server全局配置界面

图2-12 DHCP服务器的配置界面
【注意事项】
1)注意网络互连设备之间连接线缆的选型及连接端口选择。
2)注意设备型号选用和端口的使用。
【项目拓展】
1)在模拟软件中模拟实验环境的一般步骤如下:
(1)在模拟软件虚拟实验环境中,按照方案设计中的设备类型选择主要网络设备,如交换机和路由器,然后添加终端设备,如主机和服务器;
(2)选择合适的传输介质,按照网络拓扑图把网络设备和终端连接起来;
(3)配置终端设备;
(4)配置网络设备;
(5)在终端设备上通过ping、tracert等调试诊断命令来监测网络是否畅通。
2)华为和华三也有自己的网络模拟软件,有兴趣的同学可以下载使用,并了解。
【实践评价】
