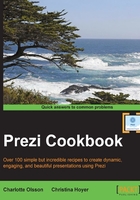
Moving an element – image, text, or some other type
No matter how much time you spend planning your design before you begin working on the Prezi canvas, you will find that you will often need to move texts, images, and other elements to different positions on the canvas.
Sometimes the moves will be big; at other times, you will just want to fine-tune an element's position.
Fortunately, Prezi makes it easy. For any kind of element, there are two ways to do the big moves, and one for the incremental adjustments.
Let's begin with the big moves.
How to do it…
- Using your mouse, click on an element to select it.
- Hold your left mouse button down.
- Now move the element by dragging the mouse.
- Release the mouse button when the element is at the desired place on your canvas.
Alternatively, you can use the following method:
For the smaller or incremental adjustments in position, we can use the arrow keys on your keyboard, which is the easiest way:
- Using your mouse, click on an element to select it.
- Use your left or right arrow key on the keyboard, as shown in the following figure, to "nudge" the selected element into place:

Note that there are two settings to move the selected elements using the arrow keys:
There's more…
Dragging an element to the edge of the visible part of the canvas will scroll the canvas to make room for the element.
