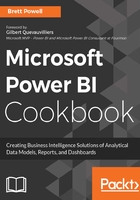
上QQ阅读APP看书,第一时间看更新
Installation of Power BI Publisher for Excel
- Download the Power BI Publisher (http://bit.ly/2nCsWC0).
- Choose the version appropriate for the version of Microsoft Office installed: 32-bit or 64-bit.

Figure 23: Power BI Publisher for Excel Install Package
- Install the publisher.
- Accept the license agreement and choose the file directory.

Figure 24: Successful installation of Power BI Publisher for Excel
The drivers required to connect to Power BI hosted sources from Excel, such as the Excel OLE DB driver for Analysis Services, are automatically updated with each release. Additionally, once Power BI Publisher is installed, it's not necessary to use the Analyze in Excel option from the Power BI Service, which downloads an ODC file referencing the given model. The necessary connection to Power BI is created when the data source is selected via the Publisher dialog.
- Access the Power BI Publisher from Excel. Upon opening Excel following successful installation, you should get a message box advising of Power BI Publisher for Excel. It can be deactivated and the Power BI tab in the Excel ribbon should be visible. If it is not visible, you can check out the COM Add-ins dialog in Excel.
- Click on File and then Options in Excel to bring up the Excel Options menu
- Select Add-Ins and use the drop-down menu at the bottom to choose COM Add-ins
- Click on Go… to launch the following COM Add-ins window

Figure 25: Excel COM-Add-ins
- Use the Profile icon to sign into the Power BI Service. Sign in will be automatic with future instances of Excel.

Figure 26: The Profile command from Power BI Publisher for Excel