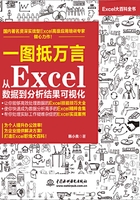
4.1 图表基本制作方法和技巧
根据数据源的不同,制作图表的方法有以下三种。
● 利用数据区域绘图表:根据工作表上的某个固定的数据区域绘制图表。
● 利用名称绘图表:制作图表的数据是名称代表的单元格区域,更多应用于动态图表制作。
● 利用固定常量绘图表:制作图表的数据是固定的具体常量。
4.1.1 插入图表命令
如果是一个固定的数据区域,单击数据区域的某个单元格,或者选择数据区域,然后选择“插入”→“图表”里面的有关图表即可,如图4-1所示。
如果找起来不方便,也可以单击图4-1右下角的![]() 按钮,打开“所有图表”对话框,从中选择某种图表。
按钮,打开“所有图表”对话框,从中选择某种图表。

图4-1 插入图表命令组
4.1.2 以数据区域的所有数据绘制图表
如果直接单击单元格区域某个单元格,然后插入选定类型的图表,那么,会将该单元格区域内所有的数据绘制出来,如图4-2所示。

图4-2 默认情况下,会选择所有数据绘制图表
4.1.3 以选定的数据区域绘制图表
如果先选择某个区域,再插入选定类型图表,那么就是仅仅对所选定的数据区域绘制图表,如图4-3所示。

图4-3 单独选择指定的区域绘制图表
4.1.4 以现有的数据区域手工绘制图表
某些情况下,不能以整个数据区域制作图表,也不能先选择某列或某行数据制作图表,而是需要手工来制作图表,此时,图表的制作方法就没有上面介绍的那么简单了。
例如,图4-4所示是一个数据透视表,现在要用一个饼图分析每个地区的占比。

图4-4 数据透视表,同时显示销售额和占比
此时,不论单击表格里的某个单元格,还是仅仅选择某列,得到的都是一个数据透视图,在此图表上,有两个数据系列“销售额”和“占比”,如图4-5所示。显然,这样的图表是有问题的,尽管从外表上看不出有什么两样。

图4-5 默认情况下,数据透视表数据绘制的是数据透视图
如果仅仅用一列数据画图,例如只是用D列的占比数字绘制饼图,分类是B列的地区名称,就需要使用下面的方法来做。
步骤 1 单击远离数据透视表数据区域的任一空白单元格。
步骤 2 插入一个没有任何数据的空白图表,如图4-6所示。

图4-6 插入一个空白图表
步骤 3 在图表上单击右键,从弹出的快捷菜单中选择“选择数据”命令,或者单击图表工具的“设计”选项卡中的“选择数据”按钮,如图4-7和图4-8所示。

图4-7 快捷菜单中的“选择数据”命令

图4-8 功能区里“设计”选项卡中的“选择数据”按钮
步骤 4 这样就打开了“选择数据源”对话框,如图4-9所示。

图4-9 “选择数据源”对话框
步骤 5 单击“图例项(系列)”下的“添加”按钮,打开“编辑数据系列”对话框,按图4-10所示设置数据。
(1)在“系列名称”文本框中,输入系列名称“销售额占比”(这个名字自己输入)。
(2)在“系列值”文本框中,选中单元格区域,输入公式“=Sheet4!$D$3:$D$8”。
步骤 6 单击“确定”按钮,返回到“选择数据源”对话框,如图4-11所示。
步骤 7 单击“水平(分类)轴标签”下的“编辑”按钮,打开“轴标签”对话框,如图4-12所示,在“轴标签区域”中选中单元格区域,输入公式“=Sheet4!$B$3:$B$8”。

图4-10 编辑数据系列,输入系列值公式

图4-11 添加完毕数据系列

图4-12 编辑轴标签(就是分类轴标签)
步骤 8 单击“确定”按钮,返回到“选择数据源”对话框,可以看到数据系列和轴标签都已经添加好,图表也显示出来了,如图4-13所示。

图4-13 数据添加后,图表显示出来
步骤 9 单击“确定”按钮,关闭“选择数据源”对话框,就得到了指定数据区域的图表。
4.1.5 利用名称绘制图表
如果绘图区域不是工作表上的固定数据区域,而是已经定义好的名称,那么绘图方法也有自己的特点。
图4-14所示就是一个利用定义的动态名称绘图的例子,从中可以查看任意指定产品的各地区销售。

图4-14 利用动态名称绘制的动态图表
本案例中,定义了以下两个名称。
地区:=Sheet1!$B$3:$B$9
产品:=OFFSET(Sheet1!$B$3,,MATCH(Sheet1!$H$2,Sheet1!$C$2:$E$2,0),7,1)
利用名称绘图的具体步骤如下。
步骤 1 单击远离数据区域的任一空白单元格。
步骤 2 插入一个没有任何数据的空白图表。
步骤 3 选择这个空白图表,打开“选择数据源”对话框。
步骤 4 单击“图例项(系列)”下的“添加”按钮,打开“编辑数据系列”对话框,如图4-15所示,为图表添加系列值。
(1)在“系列名称”文本框中,输入系列名称“销售”(这个名字自己任意输入)。
(2)在“系列值”文本框中,输入公式“=Sheet1!产品”。

图4-15 编辑数据系列,输入系列值公式
注意
由于是使用名称绘图,在“系列值”文本框中不能直接输入定义的名称,而是要按照下面的规则输入。
=工作表名!定义的名称
步骤 5 单击“水平(分类)轴标签”下的“编辑”按钮,打开“轴标签”对话框,如图4-16所示,在“轴标签区域”输入公式“=Sheet1!地区”。

图4-16 编辑轴标签(就是横轴标签)
步骤 6 单击“确定”按钮,返回到“选择数据源”对话框,可以看到数据都已添加到图表里,图表也已制作出来,如图4-17所示。

图4-17 数据添加后,图表显示出来
如果还有其他的已定义名称的数据系列要画图,依上述步骤重来一遍即可。
步骤 7 单击“确定”按钮,即得到需要的图表。
4.1.6 利用数组常量绘制图表
在绘制图表时,还可以不使用工作表的单元格区域数据,而是直接使用给定的数组常量。例如,有下面的两组数据。
● 数据1:2005年,2006年,2007年。
● 数据2:456,765,854。
现在要求以这两组数据绘制柱形图,其中“数据1”作为分类,“数据2”作为系列值。
下面是具体操作步骤。
步骤 1 插入一个没有数据的空白图表。
步骤 2 打开“选择数据源”对话框。
步骤 3 打开“编辑数据系列”对话框,如图4-18所示,为图表添加数据系列。
(1)在“系列名称”文本框中,输入系列名称“三年销售统计”。
(2)在“系列值”文本框中,输入公式“={456,765,854}”。

图4-18 “编辑数据系列”对话框,输入系列名称和系列值
步骤 4 单击“确定”按钮,返回到“选择数据源”对话框。
步骤 5 打开“轴标签”对话框,如图4-19所示,在“轴标签区域”输入公式“={"2005年","2006年","2007年"}”,为图表添加分类轴标签。
步骤 6 单击“确定”按钮,返回到“选择数据源”对话框,再单击“确定”按钮,就得到一个以数组常量绘制的图表,如图4-20所示。

图4-19 添加分类轴标签

图4-20 利用数组常量绘制的图表
以下为需要注意的3点。
(1)在输入数据系列值数组和分类轴标签数组时,各个数据之间要用英文逗号隔开,并用大括号括起来。
(2)对于数值数据,可直接写上;而对于文本数据,则必须用英文的双引号括起来。
(3)对于日期数字,既不能像通常在单元格输入日期那样输入日期,如2018-7-6,也不能将日期用英文的双引号括起来,如"2018-7-6",而必须以具体的数值输入。
例如,假若分类轴标签要显示2018-7-6、2018-7-7和2018-7-8,那么必须输入这样的日期序列号数组:“={43287, 43288, 43289}”,如图4-21所示。

图4-21 以数值形式输入日期常量
以这样的数字输入,得到图表的分类轴标签也是数字,如图4-22所示。
步骤 7 最后将分类轴的数字格式设置为日期格式即可,如图4-23所示。

图4-22 得到以数值表示的分类轴标签

图4-23 分类轴标签显示成日期格式