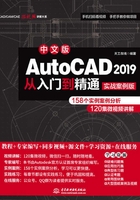
2.3 实例——设置样板图绘图环境

扫一扫,看视频
新建一个图形文件,设置图形单位与图形界限,最后将设置好的文件保存为“.dwt”格式的样板图文件。绘制过程中要用到打开、单位、图形界限和保存等命令。
【操作步骤】
(1)新建文件。单击“快速访问”工具栏中的“新建”按钮![]() ,弹出“选择样板”对话框,在“打开”按钮下拉菜单中选择“无样板公制”命令,新建空白文件。
,弹出“选择样板”对话框,在“打开”按钮下拉菜单中选择“无样板公制”命令,新建空白文件。
(2)设置单位。选择菜单栏中的“格式”→“单位”命令,AutoCAD打开“图形单位”对话框,如图2-19所示。设置“长度”的“类型”为“小数”,“精度”为0;“角度”的“类型”为“十进制度数”,“精度”为0,系统默认逆时针方向为正,“用于缩放插入内容的单位”设置为“毫米”。

图2-19 “图形单位”对话框
(3)设置图形边界。国标对图纸的幅面大小作了严格规定,如表2-3所示。
表2-3 图幅国家标准

在这里,不妨按国标A3图纸幅面设置图形边界。A3图纸的幅面为297mm×420mm。
选择菜单栏中的“格式”→“图形界限”命令,设置图幅,命令行提示与操作如下。

本实例准备设置一个机械制图样板图,图层设置如表2-4所示。
表2-4 图层设置

(4)设置层名。单击“默认”选项卡的“图层”面板中的“图层特性”按钮![]() ,打开“图层特性管理器”选项板,如图2-20所示。在该选项板中单击“新建”按钮
,打开“图层特性管理器”选项板,如图2-20所示。在该选项板中单击“新建”按钮![]() ,在图层列表框中出现一个默认名为“图层1”的新图层,如图2-21所示。单击该图层名,将图层名改为CEN,如图2-22所示。
,在图层列表框中出现一个默认名为“图层1”的新图层,如图2-21所示。单击该图层名,将图层名改为CEN,如图2-22所示。

图2-20 “图层特性管理器”选项板

图2-21 新建图层

图2-22 更改图层名
(5)设置图层颜色。为了区分不同的图层上的图线,增加图形不同部分的对比性,可以为不同的图层设置不同的颜色。单击刚建立的CEN图层“颜色”标签下的颜色色块,AutoCAD 2019打开“选择颜色”对话框,如图2-23所示。在该对话框中选择黄色,单击“确定”按钮。在“图层特性管理器”选项板中可以发现CEN图层的颜色变成了黄色,如图2-24所示。

图2-23 “选择颜色”对话框

图2-24 更改颜色
(6)设置线型。在常用的工程图纸中,通常要用到不同的线型,这是因为不同的线型表示不同的含义。在上述“图层特性管理器”选项板中单击CEN图层“线型”标签下的线型选项,AutoCAD 2019打开“选择线型”对话框,如图2-25所示。单击“加载”按钮,打开“加载或重载线型”对话框,如图2-26所示。在该对话框中选择CENTER线型,单击“确定”按钮。系统回到“选择线型”对话框,这时在“已加载的线型”列表框中就出现了CENTER线型,如图2-27所示。选择CENTER线型,单击“确定”按钮,在“图层特性管理器”选项板中可以发现CEN图层的线型变成了CENTER线型,如图2-28所示。

图2-25 “选择线型”对话框

图2-26 “加载或重载线型”对话框

图2-27 加载线型

图2-28 更改线型
(7)设置线宽。在工程图中,不同的线宽也表示不同的含义,因此也要对不同图层的线宽界线进行设置,单击上述“图层特性管理器”选项板中CEN图层“线宽”标签下的选项,AutoCAD 2019打开“线宽”对话框,如图2-29所示。在该对话框中选择适当的线宽,单击“确定”按钮,在“图层特性管理器”选项板中可以发现CEN图层的线宽变成了0.15mm,如图2-30所示。

图2-29 “线宽”对话框

图2-30 更改线宽
 技巧:
技巧:
应尽量按照新国标相关规定,保持细线与粗线之间的比例大约为1∶2。
用同样的方法建立不同层名的新图层,这些不同的图层可以分别存放不同的图线或图形的不同部分。最后完成设置的图层如图2-31所示。

图2-31 设置图层
(8)保存成样板图文件。单击“快速访问”工具栏中的“另存为”按钮![]() ,打开“图形另存为”对话框,如图2-32所示。在“文件类型”下拉列表框中选择“AutoCAD图形样板(*.dwt)”选项,如图2-32所示,输入文件名“A3样板图”,单击“保存”按钮,系统打开“样板选项”对话框,如图2-33所示。保存默认设置,单击“确定”按钮,保存文件。
,打开“图形另存为”对话框,如图2-32所示。在“文件类型”下拉列表框中选择“AutoCAD图形样板(*.dwt)”选项,如图2-32所示,输入文件名“A3样板图”,单击“保存”按钮,系统打开“样板选项”对话框,如图2-33所示。保存默认设置,单击“确定”按钮,保存文件。

图2-32 “图形另存为”对话框

图2-33 “样板选项”对话框