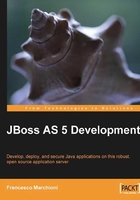
Installing Eclipse
Eclipse is the most popular environment for developing Java Enterprise applications. You can explore the Eclipse universe at www.eclipse.org.
The download area is reachable at http://www.eclipse.org/downloads/.

As you can see, there are several distributions available—what we suggest for your best programming experience is the Eclipse IDE for Java EE Developers. This will cost your hard disk a bit more in terms of space, but your productivity will benefit a lot from it.
Now choose the distribution that's appropriate for your OS. Once the download is complete, Windows users can simply unzip the eclipse-jee-galileo-win32.zip, while Linux users can use the tar command to uncompress the .tar.gz archive.
tar -zxvf eclipse-jee-galileo-linux-gtk.tar.gz
Unzipping the archive will create a root directory named eclipse. In that folder, you will find the Eclipse application (a big blue dot). We recommend that you create a shortcut on the desktop to simplify the launching of Eclipse.
Running Eclipse is simply a matter of executing the following command:
eclipse
This command is executed from the root directory of Eclipse.
When you launch Eclipse, you'll be prompted to enter your workspace location. That's the repository where your projects are stored. If you check the option Use this as the default and do not ask again, Eclipse will not bother asking you about your workspace location every time you launch Eclipse. However, you can change it from the menu at anytime, by going to File | Switch Workspace | Other.
Tip
How much memory should I give to Eclipse?
By default, Eclipse will allocate up to 256 megabytes of Java heap memory. This should be enough for most development tasks. However, depending on the JRE that you are running, the number of additional plugins you are using, and the number of files you will be working with, you could conceivably have to customize Eclipse settings.
Open the eclipse.ini file located under the Eclipse home directory, and add the following lines before starting Eclipse:
-vmargs -Xms512m -Xmx512m -XX:PermSize=128m -XX:MaxPermSize=128m
The above configuration is suggested for a machine running 1024 MB of memory. As performance boost, you should consider also turning off some inessential options such as:
- Uncheck the Enable Capture option in Window | Preferences | Usage Data Collector.
- Still under Eclipse Preferences, in the Validation menu, turn on the Suspend all validators option.
- Ignore the spell checking features by checking out the Enable spell checking option in Window | Preferences | General | Editors | Text Editors | Spelling.