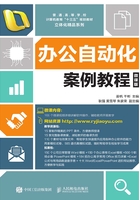
上QQ阅读APP看书,第一时间看更新
1.5 上机案例
1.5.1 了解Office办公组件
案例目标
本案例将打开计算机中安装的Office办公软件中的Word组件,并认识其操作界面,如图1-30所示,为以后的学习奠定基础。

图1-30
1.5.2 使用“计算机”窗口搜索并打开文件

使用“计算机”窗口搜索并打开文件
案例目标
本案例的目标是使用“计算机”窗口搜索并打开文件,如果在计算机中保存的文件很多,可通过搜索的方式打开文件,此方法将有效提高办公速度。本例主要练习鼠标和窗口的基本操作,主要示意图如图1-31所示。

图1-31
操作思路
完成本案例,首先要打开“计算机”窗口,在搜索框中输入文件的关键字,然后用鼠标双击搜索到的相关文件选项。
STEP 1 启动计算机进入Windows 7操作系统,将鼠标指针移到“开始”按钮上,单击鼠标弹出“开始”菜单。
STEP 2 在系统控制区中选择“计算机”选项,打开“计算机”窗口,在搜索文本框中输入文件关键字,如这里输入制作的文件名称“年终销售总结.pptx”。
STEP 3 在显示的搜索结果中双击文件对应选项打开文件。