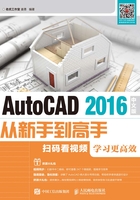
1.3 学习基本操作
下面介绍AutoCAD的常用基本操作。
1.3.1 用AutoCAD绘图的基本过程

绘图的基本过程
【练习1-2】 请读者跟随以下提示一步步练习,了解使用AutoCAD绘图的基本过程。
STEP01 启动AutoCAD 2016。
STEP02 打开【快速入门】区域的【样板】下拉列表,如图1-7所示。该列表列出了许多用于新建图形的样板文件,选择“acadiso.dwt”创建新图形文件。
STEP03 单击状态栏上的 按钮,关闭栅格显示。按下状态栏上的
按钮,关闭栅格显示。按下状态栏上的 、
、 及
及 按钮。注意,不要按下
按钮。注意,不要按下 按钮。
按钮。
STEP04 单击【默认】选项卡中【绘图】面板上的 按钮,AutoCAD提示如下。
按钮,AutoCAD提示如下。

结果如图1-8所示。
STEP05 按Enter键重复画线命令,绘制线段BC,如图1-9所示。
STEP06 单击快速访问工具栏上的 按钮,线段BC消失,再次单击该按钮,连续折线也消失。单击
按钮,线段BC消失,再次单击该按钮,连续折线也消失。单击 按钮,连续折线显示出来。继续单击该按钮,线段BC也显示出来。
按钮,连续折线显示出来。继续单击该按钮,线段BC也显示出来。

图1-7 新建图形

图1-8 画线

图1-9 绘制线段BC
STEP07 输入画圆命令全称CIRCLE或简称C,AutoCAD提示如下。

结果如图1-10所示。
STEP08 单击【默认】选项卡中【绘图】面板上的 按钮,AutoCAD提示如下。
按钮,AutoCAD提示如下。

结果如图1-11所示。

图1-10 画圆(1)

图1-11 画圆(2)
STEP09 单击导航栏上的 按钮,光标变成手的形状
按钮,光标变成手的形状 。按住鼠标左键向右拖曳光标,直至图形不可见为止。按Esc键或Enter键退出。
。按住鼠标左键向右拖曳光标,直至图形不可见为止。按Esc键或Enter键退出。
STEP10 双击鼠标滚轮或是单击导航栏上的 按钮,图形又全部显示在窗口中,如图1-12所示。
按钮,图形又全部显示在窗口中,如图1-12所示。
STEP11 单击鼠标右键,在弹出的快捷菜单中选择【缩放】命令,光标变成放大镜形状。此时按住鼠标左键并向下拖曳光标,图形缩小,结果如图1-13所示。按Esc键或Enter键退出。也可单击鼠标右键,弹出快捷菜单,选择【退出】命令。该菜单上的【范围缩放】命令可使图形充满整个图形窗口显示。
STEP12 单击鼠标右键,选择【平移】命令,再单击鼠标右键,选择【窗口缩放】命令。按住鼠标左键并拖曳光标,使矩形框包含图形的一部分,松开鼠标左键,矩形框内的图形被放大。继续单击鼠标右键,选择【缩放为原窗口】命令,则又返回原来的显示。

图1-12 全部显示图形

图1-13 缩小图形
STEP13 单击【默认】选项卡中【修改】面板上的 (删除对象)按钮,AutoCAD提示如下。
(删除对象)按钮,AutoCAD提示如下。

结果如图1-14右图所示。

图1-14 删除对象
STEP14 单击 图标,选择【另存为】选项(或单击快速访问工具栏上的
图标,选择【另存为】选项(或单击快速访问工具栏上的 按钮),弹出【图形另存为】对话框,在该对话框的【文件名】文本框中输入新文件名。该文件默认类型为“dwg”,若想更改,可在【文件类型】下拉列表中选择其他类型。
按钮),弹出【图形另存为】对话框,在该对话框的【文件名】文本框中输入新文件名。该文件默认类型为“dwg”,若想更改,可在【文件类型】下拉列表中选择其他类型。
1.3.2 切换工作空间
利用快速访问工具栏上的 或状态栏上的
或状态栏上的 按钮可以切换工作空间。工作空间是AutoCAD用户界面中包含的工具栏、面板和选项板等的组合。当用户绘制二维或三维图形时,就切换到相应的工作空间,此时AutoCAD仅显示出与绘图任务密切相关的工具栏和面板等,而隐藏一些不必要的界面元素。
按钮可以切换工作空间。工作空间是AutoCAD用户界面中包含的工具栏、面板和选项板等的组合。当用户绘制二维或三维图形时,就切换到相应的工作空间,此时AutoCAD仅显示出与绘图任务密切相关的工具栏和面板等,而隐藏一些不必要的界面元素。
单击 按钮,弹出快捷菜单,该快捷菜单上列出了AutoCAD工作空间的名称,选择其中之一,就切换到相应的工作空间。AutoCAD提供的默认工作空间有以下3个。
按钮,弹出快捷菜单,该快捷菜单上列出了AutoCAD工作空间的名称,选择其中之一,就切换到相应的工作空间。AutoCAD提供的默认工作空间有以下3个。
◎ 草图与注释。
◎ 三维基础。
◎ 三维建模。
1.3.3 调用命令
启动AutoCAD命令的方法一般有两种:一种是在命令行中输入命令全称或简称,另一种是用光标在功能区、菜单栏或工具栏上选择命令按钮。
在命令行中输入命令全称或简称,就可以让AutoCAD执行相应命令。
一个典型的命令执行过程如下。

① 方括弧“[]”中以“/”隔开的内容表示各个选项。若要选择某个选项,则需输入圆括号中的字母,字母可以是大写或小写形式。例如,想通过3点画圆,就输入“3P”。
② 单击亮显的命令选项可执行相应的功能。
③ 尖括号“<>”中的内容是当前默认值。
AutoCAD的命令执行过程是交互式的。当用户输入命令后,需按Enter键确认(或是空格键),系统才执行该命令。而执行过程中,AutoCAD有时要等待用户输入必要的绘图参数,如输入命令选项、点的坐标或其他几何数据等,输入完成后,也要按Enter键(或是空格键),AutoCAD才继续执行下一步操作。
在命令行中输入命令的第一个或前几个字母并停留片刻后,系统自动弹出一份清单,列出相同字母开头的命令名称、系统变量和命令别名。再将光标移动到命令名上,AutoCAD显示该命令的说明文字及搜索按钮。单击命令或是利用箭头键、回车键选择命令进行启动。
要点提示
当执行某一命令时按F1键,AutoCAD将显示这个命令的帮助信息。
1.3.4 鼠标操作
用鼠标在功能区或菜单栏或工具栏上选择命令按钮,AutoCAD就执行相应的命令。利用AutoCAD绘图时,用户多数情况下是通过鼠标发出命令的。鼠标各按键定义如下。
◎ 左键:拾取键,用于单击工具栏上的按钮、选取菜单命令以发出命令,也可在绘图过程中指定点、选择图形对象等。
◎ 右键:一般作为回车键。命令执行完成后,常单击鼠标右键来结束命令。在有些情况下,单击鼠标右键将弹出快捷菜单,该菜单上有【确认】命令。右键的功能是可以设定的。选择绘图窗口右键快捷菜单上的【选项】命令,打开【选项】对话框,如图1-15所示。用户在【用户系统配置】选项卡的【Windows标准操作】分组框中可以自定义右键的功能。例如,可以设置右键仅仅相当于回车键。
◎ 滚轮:向前转动滚轮,放大图形;向后转动滚轮,缩小图形。缩放基点为十字光标点。默认情况下,缩放增量为10%。按住滚轮并拖动鼠标,则平移图形。双击滚轮,则缩放全部图形。

图1-15 【选项】对话框
1.3.5 选择对象的常用方法
使用编辑命令时需要选择对象,被选对象构成一个选择集。AutoCAD提供了多种构造选择集的方法。默认情况下,用户能够逐个拾取对象,也可利用矩形窗口、交叉窗口一次选取多个对象。
1 用矩形窗口选择对象
当AutoCAD提示选择要编辑的对象时,用户在图形元素左上角或左下角单击一点,然后向右移动光标,AutoCAD显示一个实线矩形窗口,让此窗口完全包含要编辑的图形实体。再单击一点,矩形窗口中的所有对象(不包括与矩形边相交的对象)被选中,被选中的对象将以虚线形式表示出来。
下面通过ERASE命令演示这种选择方法。

矩形窗口选择对象
【练习1-3】 用矩形窗口选择对象。
打开资源包中的“dwg\第1章\1-3.dwg”,如图1-16左图所示,用ERASE命令将左图修改为右图。

结果如图1-16右图所示。
要点提示
只有当HIGHLIGHT系统变量处于打开状态(等于1)时,AutoCAD才以高亮度形式显示被选择的对象。
2 用交叉窗口选择对象
当AutoCAD提示“选择对象”时,在要编辑的图形元素的右上角或右下角单击一点,然后向左移动光标,此时出现一个虚线矩形框,使该矩形框包含被编辑对象的一部分,而让其余部分与矩形框边相交。再单击一点,则框内的对象及与框边相交的对象全部被选中。
下面用ERASE命令演示这种选择方法。

交叉窗口选择对象
【练习1-4】 用交叉窗口选择对象。
打开资源包中的“dwg\第1章\1-4.dwg”,如图1-17左图所示,用ERASE命令将左图修改为右图。

结果如图1-17右图所示。

图1-16 用矩形窗口选择对象

图1-17 用交叉窗口选择对象
3 给选择集添加或去除对象
编辑过程中,用户构造选择集常常不能一次完成,需向选择集中加入或删除对象。在添加对象时,可直接选取或利用矩形窗口、交叉窗口选择要加入的图形元素。若要删除对象,可先按住Shift键,再从选择集中选择要清除的图形元素。
下面通过ERASE命令演示修改选择集的方法。

修改选择集
【练习1-5】 修改选择集。
打开资源包中的“dwg\第1章\1-5.dwg”,如图1-18左图所示,用ERASE命令将左图修改为右图。


结果如图1-18右图所示。

图1-18 修改选择集
1.3.6 删除对象
ERASE命令用来删除图形对象,该命令没有任何选项。要删除一个对象,用户可以用光标先选择该对象,然后单击【修改】面板上的 按钮,或键入命令ERASE(命令简写E),也可先发出删除命令,再选择要删除的对象。
按钮,或键入命令ERASE(命令简写E),也可先发出删除命令,再选择要删除的对象。
此外,选择对象后,按Delete键也可删除对象,或是利用右键快捷菜单上的【删除】命令。
1.3.7 撤销和重复命令
发出某个命令后,可随时按Esc键终止该命令。此时,返回到命令行。
有时在图形区域内偶然选择了图形对象,该对象上出现了一些高亮的小框,这些小框被称为关键点。这些关键点可用于编辑对象(在后面的章节中将详细介绍)。要取消这些关键点,按Esc键即可。
绘图过程中,经常重复使用某个命令。重复刚使用过的命令的方法是直接按Enter键或空格键。
1.3.8 取消已执行的操作
在使用AutoCAD绘图的过程中,难免会出现错误。要修正这些错误,可使用UNDO命令或单击快速访问工具栏上的 按钮。如果想要取消前面执行的多个操作,可反复使用UNDO命令或反复单击
按钮。如果想要取消前面执行的多个操作,可反复使用UNDO命令或反复单击 按钮。此外,也可单击
按钮。此外,也可单击 按钮右边的
按钮右边的 按钮,然后选择要放弃的几个操作。
按钮,然后选择要放弃的几个操作。
当取消一个或多个操作后,若又想恢复原来的效果,可使用REDO命令或单击快速访问工具栏上的 按钮。此外,也可单击
按钮。此外,也可单击 按钮右边的
按钮右边的 按钮,然后选择要恢复的几个操作。
按钮,然后选择要恢复的几个操作。
1.3.9 快速缩放及移动图形
AutoCAD的图形缩放及移动功能是很完备的,使用起来也很方便。绘图时,经常通过导航栏上的 、
、 按钮来完成这两项功能。此外,不论AutoCAD命令是否运行,单击鼠标右键,弹出快捷菜单,该菜单上的【缩放】及【平移】命令也能实现同样的功能。
按钮来完成这两项功能。此外,不论AutoCAD命令是否运行,单击鼠标右键,弹出快捷菜单,该菜单上的【缩放】及【平移】命令也能实现同样的功能。

观察图形的方法
【练习1-6】 观察图形的方法。
STEP01 打开资源包中的“dwg\第1章\1-6.dwg”,如图1-19所示。
STEP02 将光标移动到要缩放的区域,向前转动滚轮放大图形,向后转动滚轮缩小图形。
STEP03 按住滚轮,光标变成手的形状,拖动光标,则平移图形。
STEP04 双击鼠标滚轮,全部缩放图形。
STEP05 单击导航栏 按钮上的
按钮上的 按钮,选择【窗口缩放】命令,在主视图左上角的空白处单击一点,向右下角移动光标,出现矩形框,再单击一点,AutoCAD把矩形内的图形放大以充满整个图形窗口。
按钮,选择【窗口缩放】命令,在主视图左上角的空白处单击一点,向右下角移动光标,出现矩形框,再单击一点,AutoCAD把矩形内的图形放大以充满整个图形窗口。
STEP06 单击导航栏上的 按钮,AutoCAD进入实时平移状态,光标变成手的形状。此时,按住鼠标左键并拖动光标,就可以平移视图。单击鼠标右键,弹出快捷菜单,然后选择【退出】命令。
按钮,AutoCAD进入实时平移状态,光标变成手的形状。此时,按住鼠标左键并拖动光标,就可以平移视图。单击鼠标右键,弹出快捷菜单,然后选择【退出】命令。

图1-19 观察图形
STEP07 单击鼠标右键,选择【缩放】命令,进入实时缩放状态,光标变成放大镜形状。此时,按住鼠标左键并向上拖曳光标,放大零件图;向下拖曳光标,缩小零件图。单击鼠标右键,然后选择【退出】命令。
STEP08 单击鼠标右键,选择【平移】命令,切换到实时平移状态平移图形,按Esc键或Enter键退出。
STEP09 单击导航栏 按钮上的
按钮上的 按钮,选择【缩放上一个】命令,返回上一次的显示。
按钮,选择【缩放上一个】命令,返回上一次的显示。
STEP10 不要关闭文件,1.3.10小节将继续练习。
1.3.10 窗口放大图形及返回上一次的显示
在绘图过程中,用户经常要将图形的局部区域放大,以方便绘图。绘制完成后,又要返回上一次的显示,以观察绘图效果。利用右键快捷菜单上的【缩放】命令或是导航栏中的 、
、 按钮可实现这两项功能。
按钮可实现这两项功能。
继续前面的练习。
STEP01 单击鼠标右键,选择【缩放】命令。再次单击鼠标右键,选择【窗口缩放】命令,在要放大的区域拖出一个矩形窗口,则该矩形内的图形被放大至充满整个程序窗口。
STEP02 按住滚轮,拖动光标,平移图形。单击鼠标右键,选择【缩放为原窗口】命令,返回上一步的视图。
STEP03 单击导航栏上的【窗口缩放】选项,指定矩形窗口的第一个角点,再指定另一角点,系统将尽可能地把矩形内的图形放大以充满整个绘图窗口。
STEP04 单击导航栏上的【缩放上一个】选项,返回上一次的显示。
STEP05 单击鼠标右键,弹出快捷菜单,选择【缩放】命令。再次单击鼠标右键,选择【范围缩放】命令,全部图形充满整个绘图窗口显示出来(双击鼠标滚轮也可实现这一目标)。
1.3.11 将图形全部显示在窗口中
① 双击鼠标中键,将所有图形对象充满图形窗口显示出来。
② 单击导航栏 按钮上的
按钮上的 按钮,选择【范围缩放】命令,则全部图形以充满整个程序窗口的状态显示出来。
按钮,选择【范围缩放】命令,则全部图形以充满整个程序窗口的状态显示出来。
单击鼠标右键,选择【缩放】命令,调整视图后,再次单击鼠标右键,选择【范围缩放】命令,则全部图形以充满整个程序窗口显示出来。
1.3.12 设定绘图区域的大小
AutoCAD的绘图空间是无限大的,但用户可以设定程序窗口中显示出的绘图区域的大小。作图时,事先对绘图区大小进行设定,将有助于用户了解图形分布的范围。当然,用户也可在绘图过程中随时缩放(转动滚轮等方法)图形,以控制其在屏幕上的显示范围。
设定绘图区域大小有以下两种方法。
① 将一个圆(或竖直线段)充满整个程序窗口显示出来,用户依据圆的尺寸就能轻易地估计出当前绘图区的大小了。

设定绘图区域1
【练习1-7】 设定绘图区域大小。
STEP01 单击【绘图】面板上的 按钮,AutoCAD提示如下。
按钮,AutoCAD提示如下。

STEP02 双击鼠标中键,直径为100的圆充满整个绘图窗口显示出来,如图1-20所示。

图1-20 设定绘图区域大小(1)
② 用LIMITS命令设定绘图区域大小。该命令可以改变栅格的长宽尺寸及位置。所谓栅格,是点在矩形区域中按行、列形式分布形成的图案,如图1-21所示。当栅格在程序窗口中显示出来后,用户就可根据栅格分布的范围估算出当前绘图区域的大小了。

设定绘图区域2
【练习1-8】 用LIMITS命令设定绘图区域大小。
STEP01 选择菜单命令【格式】/【图形界限】,AutoCAD提示如下。

STEP02 将光标移动到程序窗口下方的 按钮上,单击鼠标右键,选择【网格设置】命令,打开【草图设置】对话框,取消对【显示超出界限的栅格】复选项的选择。
按钮上,单击鼠标右键,选择【网格设置】命令,打开【草图设置】对话框,取消对【显示超出界限的栅格】复选项的选择。
STEP03 关闭【草图设置】对话框,单击 按钮,打开栅格显示,再双击鼠标滚轮,使矩形栅格充满整个程序窗口。
按钮,打开栅格显示,再双击鼠标滚轮,使矩形栅格充满整个程序窗口。
STEP04 单击鼠标右键,选择【缩放】命令,按住鼠标左键并向下拖动光标,使矩形栅格缩小,如图1-21所示。该栅格的长宽尺寸是“150×200”,且左下角点的x、y坐标为(100,80)。

图1-21 设定绘图区域大小(2)
1.3.13 设置单位显示格式
默认情况下,AutoCAD图形单位为十进制单位,用户可以根据工作需要设置其他单位类型及显示精度。
选择菜单命令【格式】/【单位】,打开【图形单位】对话框,如图1-22所示。利用此对话框可以设定长度及角度的单位显示格式及精度。长度类型包括“分数”“工程”“建筑”“分数”“科学”,角度类型包括“十进制度数”“弧度”“度/分/秒”等。
1.3.14 预览打开的文件及在文件间切换
AutoCAD是一个多文档环境,用户可同时打开多个图形文件。要预览打开的文件及在文件间切换,可采用以下方法。
将光标悬停在绘图窗口上部某一文件选项卡上,显示出该文件预览图片,如图1-23所示。单击其中之一,就切换到该图形。

图1-22 【图形单位】对话框

图1-23 预览文件及在文件间切换
切换到【开始】选项卡,该选项卡的【最近使用的文档】区域中显示了已打开文件的缩略图。
打开多个图形文件后,可利用【视图】选项卡中【界面】面板上的相关按钮控制多个文件的显示方式。例如,可将它们以层叠、水平或竖直排列等形式布置在主窗口中。
多文档设计环境具有Windows窗口的剪切、复制和粘贴等功能,因而可以快捷地在各个图形文件间复制、移动对象。如果考虑到复制的对象需要在其他的图形中准确定位,那么还可在复制对象的同时指定基准点,这样在执行粘贴操作时就可根据基准点将图元复制到精确的位置。
1.3.15 阶段练习——布置用户界面及设定绘图区域大小

布置用户界面
【练习1-9】 布置用户界面,练习AutoCAD基本操作。
STEP01 启动AutoCAD 2016,创建新图形,显示主菜单,打开【绘图】及【修改】工具栏并调整工具栏的位置,如图1-24所示。
STEP02 在功能区的选项卡上单击鼠标右键,选择【浮动】命令,调整功能区的位置,如图1-24所示。

图1-24 布置用户界面
STEP03 切换到【三维基础】工作空间,再切换到【草图与注释】工作空间。
STEP04 用鼠标右键单击文件选项卡,利用快捷菜单上的【新建】命令创建新文件,采用的样板文件为“acadiso.dwt”。
STEP05 设定绘图区域的大小为1500×1200,并显示出该区域范围内的栅格。单击鼠标右键,选择【缩放】命令,调整视图。再次单击鼠标右键,选择【范围缩放】命令,使栅格充满整个图形窗口显示出来。
STEP06 单击【绘图】面板上的 按钮,AutoCAD提示如下。
按钮,AutoCAD提示如下。

STEP07 单击导航栏上的 按钮,或者双击鼠标滚轮,使圆充满整个绘图窗口。
按钮,或者双击鼠标滚轮,使圆充满整个绘图窗口。
STEP08 单击鼠标右键,选择【选项】命令,打开【选项】对话框,在【显示】选项卡的【圆弧和圆的平滑度】文本框中输入“10000”。
STEP09 利用导航栏上的 、
、 按钮移动和缩放图形。
按钮移动和缩放图形。
STEP10 单击鼠标右键,利用快捷菜单上的相关命令平移、缩放图形,并使图形充满图形窗口显示。
STEP11 以文件名“User.dwg”保存图形。