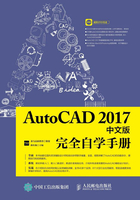
1.6 Auto CAD图形文件管理
在Auto CAD中,图形文件管理一般包括创建新文件、打开图形文件、保存图形文件及关闭图形文件等。以下分别介绍各种图形文件管理操作。
1.6.1 新建图形文件
Auto CAD 2017中的【新建】功能用于创建新的图形文件。
【新建】命令的几种常用调用方法如下:
● 选择【文件】→【新建】菜单命令;
● 单击快速访问工具栏中的【新建】按钮 ;
;
● 在命令行中输入“NEW”命令并按空格键或【Enter】键确认;
● 单击【应用程序菜单】按钮 ,然后选择【新建】→【图形】菜单命令;
,然后选择【新建】→【图形】菜单命令;
●使用组合键【Ctrl+N】。
在【菜单栏】中选择【文件】→【新建】菜单命令,弹出【选择样板】对话框,如下图所示。

选择对应的样板后(初学者一般选择样板文件acadiso.dwt即可),单击【打开】按钮,就会以对应的样板为模板建立新图形。
Tips
“NEW”命令的方式由【STARTUP】系统变量控制,当【STARTUP】系统变量值为“0”时,执行“NEW”命令后,将显示【选择样板】对话框,如上图所示。
当【STARTUP】系统变量值为“1”时,执行“NEW”命令后,将显示【创建新图形】对话框,如下图所示。

1.6.2 打开图形文件
Auto CAD 2017中的【打开】功能用于打开现有的图形文件。
【打开】命令的几种常用调用方法如下:
● 选择【文件】→【打开】菜单命令;
● 单击快速访问工具栏中的【打开】按钮 ;
;
● 在命令行中输入“OPEN”命令并按空格键或【Enter】键确认;
● 单击【应用程序菜单】按钮 ,然后选择【打开】→【图形】菜单命令;
,然后选择【打开】→【图形】菜单命令;
●使用组合键【Ctrl+O】。
在【菜单栏】中选择【文件】→【打开】菜单命令,弹出【选择文件】对话框,如下图所示。

选择要打开的图形文件,单击【打开】按钮即可打开该图形文件。
Tips
【OPEN】命令的方式由【FILEDIA】系统变量控制,当【FILEDIA】系统变量值为“0”时,执行【OPEN】命令后,将以命令行的方式进行提示。
输入要打开的图形文件名<.>:
当【FILEDIA】系统变量值为“1”时,执行【OPEN】命令后,将显示【选择文件】对话框,如上图所示。
另外利用【打开】命令可以打开和加载局部图形,包括特定视图或图层中的几何图形。在【选择文件】对话框中单击【打开】旁边的箭头,然后选择【局部打开】或【以只读方式局部打开】,将显示【局部打开】对话框,如下图所示。

1.6.3 保存图形文件
Auto CAD 2017中的【保存】功能用于使用指定的默认文件格式保存当前图形。
【保存】命令的几种常用调用方法如下:
●选择【文件】→【保存】菜单命令;
● 单击快速访问工具栏中的【保存】按钮 ;
;
● 在命令行中输入“QSAVE”命令并按空格键或【Enter】键确认;
● 单击【应用程序菜单】按钮 ,然后选择【保存】命令;
,然后选择【保存】命令;
●使用组合键【Ctrl+S】。
在菜单栏中选择【文件】→【保存】菜单命令,在图形第一次被保存时会弹出【图形另存为】对话框,如下图所示,需要用户确定文件的保存位置及文件名。如果图形已经保存过,只是在原有图形基础上重新对图形进行保存,则直接保存而不弹出【图形另存为】对话框。

Tips
如果需要将已经命名的图形以新名称或新位置进行命名保存时,可以执行另存为命令(SAVEAS),系统会弹出【图形另存为】对话框,可以根据需要进行命名保存。
另外可以在【选项】对话框的【打开和保存】选项卡中指定默认文件格式,如下图所示。

1.6.4 关闭图形文件
Auto CAD 2017中的【关闭】功能用于关闭当前图形。
【关闭】命令的几种常用调用方法如下:
● 选择【文件】→【关闭】菜单命令(如果选择全部关闭,则关闭所有打开的图形文件,但CAD程序仍然保留开启状态);
●选择【窗口】→【关闭】菜单命令;
● 在绘图窗口中单击【关闭】按钮 ;
;
● 在命令行中输入“CLOSE”命令并按空格键或【Enter】键确认;
● 单击【应用程序菜单】按钮 ,然后选择【关闭】→【当前图形】菜单命令。
,然后选择【关闭】→【当前图形】菜单命令。
如果图形文件已经保存过,单击【关闭】按钮,图形文件将直接被关闭。如果图形文件尚未保存,则会弹出【保存】窗口,如下图所示。单击【是】按钮,Auto CAD会保存改动后的图形并关闭该图形;单击【否】按钮,将不保存图形并关闭该图形;单击【取消】按钮,将放弃当前操作。

Tips
上面的操作方法都是用来退出单个图形文件的。而如果想关闭整个Auto CAD应用程序则操作如下:
●选择【文件】→【退出】命令;
●单击工作界面右上角的【关闭】按钮;
●在命令行窗口中输入“quit”或“exit”命令并按空格键或【Enter】键。
1.6.5 实例:另存图形文件
下面将综合运用图形文件的管理功能进行图形文件的另存操作,具体操作步骤如下。
Step 01 启动Auto CAD 2017,然后选择【文件】→【打开】菜单命令。

Step 02 弹出【选择文件】对话框,选择光盘中的“素材\CH01\另存图形文件.dwg”文件。

Step 03 单击【打开】按钮后,结果如下图所示。

Step 04 将光标移动至如下图所示的水平直线段上面并单击鼠标左键。

Step 05 水平直线段选中的状态如下图所示。

Step 06 按【Delete】键将所选水平直线段删除,结果如右图所示。

Step 07 选择【文件】→【另存为】菜单命令,弹出【图形另存为】对话框,如下图所示。

Step 08 对文件名称及保存路径进行相关设置后,单击【保存】按钮即可。