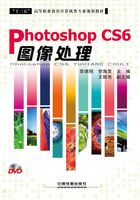
4.2 对图像画面进行修饰
合理地运用各种修饰工具,可以将有污点或瑕疵的图像处理好,使图像的效果更加自然、真实、美观。修饰图像工具包括模糊工具、涂抹工具、仿制图章工具、图案图章工具、图案图章工具、污点修复画笔工具、修补工具和红眼工具。
4.2.1 应用模糊工具
使用模糊工具 可以将突出的色彩打散,使得僵硬的图像边界变得柔和、颜色过渡变得平缓,起到一种模糊图像的效果。
可以将突出的色彩打散,使得僵硬的图像边界变得柔和、颜色过渡变得平缓,起到一种模糊图像的效果。
如图4-13所示为素材图像,选取工具箱中的模糊工具 ,在模糊工具属性栏中,设置大小70像素、硬度0%、模式正常、强度100%,将鼠标指针移至素材图像上,单击在图像上进行涂抹,即可模糊图像,效果如图4-14所示。
,在模糊工具属性栏中,设置大小70像素、硬度0%、模式正常、强度100%,将鼠标指针移至素材图像上,单击在图像上进行涂抹,即可模糊图像,效果如图4-14所示。

图4-13 素材图像

图4-14 最终效果
4.2.2 应用涂抹工具
涂抹工具 可以用来混合颜色。使用涂抹工具时,会从单击处的颜色开始,将它与鼠标指针经过处的颜色混合。
可以用来混合颜色。使用涂抹工具时,会从单击处的颜色开始,将它与鼠标指针经过处的颜色混合。
如图4-15所示为素材图像,选取工具箱中的涂抹工具 ,设置画笔为“柔边圆”、“硬度”为30%,在图像编辑窗口中涂抹,效果如图4-16所示。
,设置画笔为“柔边圆”、“硬度”为30%,在图像编辑窗口中涂抹,效果如图4-16所示。

图4-15 素材图像

图4-16 涂抹过的效果图
4.2.3 应用仿制图章工具
使用仿制图章工具 ,可以对图像进行近似克隆的操作。从图像中取样后,在图像窗口中的其他区域拖动,即可涂抹出一模一样的样本图像。
,可以对图像进行近似克隆的操作。从图像中取样后,在图像窗口中的其他区域拖动,即可涂抹出一模一样的样本图像。
在Photoshop CS6中,用户可以运用仿制图章工具对素材“布娃娃.jpg”进行图像克隆操作,即选取工具箱中的仿制图章工具 ,将鼠标指针移至图像窗口中的适当位置,按住【Alt】键的同时单击,进行取样,如图4-17所示,释放【Alt】键,将鼠标指针移至图像窗口左侧,拖动,即可对样本对象进行复制,效果如图4-18所示。
,将鼠标指针移至图像窗口中的适当位置,按住【Alt】键的同时单击,进行取样,如图4-17所示,释放【Alt】键,将鼠标指针移至图像窗口左侧,拖动,即可对样本对象进行复制,效果如图4-18所示。

图4-17 进行取样

图4-18 最终效果
4.2.4 应用图案图章工具
图案图章工具 可以将定义好的图案应用于其他图像中,并且以连续填充的方式在图像中进行绘制。
可以将定义好的图案应用于其他图像中,并且以连续填充的方式在图像中进行绘制。
素材文件 光盘\素材\第4章\白云.psd、卡通.jpg
效果文件 光盘\效果\第4章\图案图章工具.psd
视频文件 光盘\视频\第4章\4.2.4 图案图章工具.mp4
步骤 01 单击“文件”|“打开”命令,打开随书附带光盘的“素材\第4章\白云.psd、卡通.jpg”素材图像,如图4-19所示。

图4-19 素材图像
步骤 02 确认“白云”为当前图像编辑窗口,单击“编辑”|“定义图案”命令,弹出“图案名称”对话框,设置“名称”为“白云”,如图4-20所示,单击“确定”按钮。
步骤 03 确认“卡通”为当前图像编辑窗口,选取工具箱中的图案图章工具,在工具属性栏中,设置“画笔”为“柔边圆”、“图案”为“白云”,将鼠标指针移至图像编辑窗口中,拖动,即可制作图案效果,如图4-21所示。

图4-20 “图案名称”对话框

图4-21 制作图案后的图像
4.2.5 应用污点修复画笔工具
污点修复画笔工具 可以自动进行像素的取样,只需在图像中有杂色或污渍的地方拖动,进行涂抹即可。
可以自动进行像素的取样,只需在图像中有杂色或污渍的地方拖动,进行涂抹即可。
在Photoshop CS6中,用户可以运用污点修复画笔工具对素材“咖啡.jpg”进行修复污点操作,即选取工具箱中的污点修复画笔工具 ,移动至图像编辑窗口中的合适位置,拖动,对图像进行涂抹,鼠标涂抹过的区域呈黑色显示,如图4-22所示,释放鼠标,即可使用污点修复画笔工具修复图像,效果如图4-23所示。
,移动至图像编辑窗口中的合适位置,拖动,对图像进行涂抹,鼠标涂抹过的区域呈黑色显示,如图4-22所示,释放鼠标,即可使用污点修复画笔工具修复图像,效果如图4-23所示。

图4-22 涂抹图像

图4-23 最终效果
提示
Photoshop CS6中的污点修复画笔工具能够自动分析单击处及周围图像的不透明度、颜色与质感,从而进行采样与修复操作。
4.2.6 应用修补工具
修补工具 可以使用其他区域的色块域或图案来修补选中的区域,使用修补工具修复图像,可以将图像的纹理、亮度和层次进行保留,使图像的整体效果更加真实。
可以使用其他区域的色块域或图案来修补选中的区域,使用修补工具修复图像,可以将图像的纹理、亮度和层次进行保留,使图像的整体效果更加真实。
在Photoshop CS6中,用户可以运用修补工具对素材“装饰墙.bmp”进行图像的纹理、亮度和层次的操作,即选取工具箱中的修补工具 ,将鼠标指针移至图像编辑窗口中,在需要修补的图像区域拖动,创建一个选区,如图4-24所示,单击并向下移动选区,至图像颜色相近的图像位置,效果如图4-25所示。
,将鼠标指针移至图像编辑窗口中,在需要修补的图像区域拖动,创建一个选区,如图4-24所示,单击并向下移动选区,至图像颜色相近的图像位置,效果如图4-25所示。
释放鼠标,即可对图像进行修补,按【Ctrl+D】组合键取消选区,效果如图4-26所示。

图4-24 创建选区

图4-25 移动选区

图4-26 修补图像后的效果
4.2.7 应用红眼工具
红眼工具 是一个专用于修饰数码照片的工具,在Photoshop CS6中常用于去除人物照片中的红眼。
是一个专用于修饰数码照片的工具,在Photoshop CS6中常用于去除人物照片中的红眼。
图4-27所示为素材图像,选取工具箱中的红眼工具 ,拖动至图像编辑窗口中,在人物的眼睛上单击,效果如图4-28所示。
,拖动至图像编辑窗口中,在人物的眼睛上单击,效果如图4-28所示。

图4-27 素材图像

图4-28 去除红眼