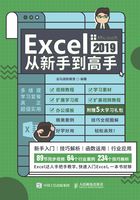
0.6 自定义Excel 2019工作界面

在Excel 2019中可以根据需要修改默认的工作界面,如设置主题和背景、自定义功能区、自定义快速访问工具等,不仅可以使工作界面更美观,而且可以提高工作效率。
1. 主题和背景
Excel 2019提供了多种Office背景和4种Office主题供用户选择。设置Office背景和主题的具体操作步骤如下。
第1步 单击【文件】选项卡下的【账户】选项,弹出【账户】主界面。

第2步 单击【Office背景】后的下拉按钮,在弹出的下拉列表中选择office背景。这里选择【涂鸦菱形】选项。

第3步 单击【Office主题】后的下拉按钮,在弹出的下拉列表中选择office主题。这里选择【黑色】选项。

第4步 设置完成后,返回文档界面,即可看到设置背景和主题后的效果。

2. 自定义功能区
功能区中的各个选项卡可以由用户自定义设置,包括命令的添加、删除、重命名、次序调整等。
第1步 在功能区的空白处单击鼠标右键,在弹出的快捷菜单中选择【自定义功能区】选项。

第2步 打开【Excel选项】对话框,单击【自定义功能区】选项下的【新建选项卡】按钮。

第3步 系统会自动创建一个【新建选项卡】和一个【新建组】选项。

第4步 单击选中【新建选项卡(自定义)】选项,单击【重命名】按钮。弹出【重命名】对话框,在【显示名称】文本框中输入“附加选项卡”字样,单击【确定】按钮。

第5步 单击选中【新建组(自定义)】选项,单击【重命名】按钮,弹出【重命名】对话框。在【符号】列表框中选择组图标,在【显示名称】文本框中输入“学习”字样,单击【确定】按钮。

第6步 返回【Excel选项】对话框,即可看到选项卡和选项组已被重命名,单击【从下列位置选择命令】右侧的下拉按钮,在弹出的列表中选择【不在功能区中的命令】选项,在列表框中选择【记录单】项,单击【添加】按钮。

第7步 此时就将其添加至新建的【附加】选项卡下的【学习】组中。

提示
单击【上移】和【下移】按钮,改变选项卡和选项组的顺序和位置。
第8步 单击【确定】按钮,返回Excel界面,即可看到新增加的选项卡、选项组及按钮。

提示
如果要删除新建的选项卡或选项组,只需选择要删除的选项卡或选项组并单击鼠标右键,在弹出的快捷菜单中选择【删除】选项即可。
3. 添加命令到快速访问工具栏
Excel 2019的快速访问工具栏在软件界面的左上方,默认情况下包含保存、撤销和恢复几个按钮,用户可以根据需要将命令按钮添加至快速访问工具栏,具体操作步骤如下。
第1步 单击快速访问工具栏右侧的【自定义快速访问工具栏】按钮 ,在弹出的下拉列表中可以看到包含有新建、打开等多个命令按钮,选择要添加至快速访问工具栏的选项,这里单击【新建】选项。
,在弹出的下拉列表中可以看到包含有新建、打开等多个命令按钮,选择要添加至快速访问工具栏的选项,这里单击【新建】选项。

第2步 即可将【新建】按钮添加至快速访问工具栏,并且选项前将显示“√”符号。

提示
使用同样方法可以添加【自定义快速访问工具栏】列表中的其他按钮。如果要取消在快速访问工具栏中的显示,只需要再次选择【自定义快速访问工具栏】列表中的按钮选项即可。
第3步 此外,还可以根据需要添加其他命令至快速访问工具栏。单击快速访问工具栏右侧的【自定义快速访问工具栏】按钮 ,在弹出的下拉列表中选择【其他命令】选项。
,在弹出的下拉列表中选择【其他命令】选项。

第4步 打开【Excel选项】对话框,在【从下列位置选择命令】列表中选择【常用命令】选项,在下方的列表中选择要添加至快速访问工具栏的按钮。这里选择【创建图表】按钮,单击【添加】按钮。

第5步 即可将【创建图表】按钮添加至右侧的列表框中,单击【确定】按钮。

第6步 返回Excel 2019界面,即可看到【创建图表】按钮已经添加至快速访问工具栏中。

提示
在快速访问工具栏中选择【创建图表】按钮并单击鼠标右键,在弹出的快捷菜单中选择【从快速访问工具栏删除】选项,即可将其从快速访问工具栏删除。
