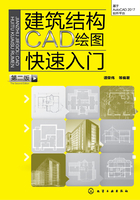
1.3 AutoCAD软件安装方法简述
1.3.1 AutoCAD软件简介
AutoCAD,即Auto Computer Aided Design英语第一个字母的简称,是美国Autodesk(欧特克)有限公司的通用计算机辅助设计软件。其在建筑结构、土木、建筑结构、化工、电子、航天、船舶、轻工业、化工、石油和地质等诸多工程领域已得到广泛的应用。AutoCAD是一个施工一体化、功能丰富、而且面向未来的世界领先设计软件,为全球工程领域的专业设计师们创立更加高效和富有灵活性以及互联性的新一代设计标准,标志着工程设计师们共享设计信息资源的传统方式有了重大突破,AutoCAD已完成向互联网应用体系的全面升级,也极大地提高了工程设计效率与设计水平。
AutoCAD的第1个版本——AutoCAD R1.0版本是1982年12月发布的,至今已进行了多次更新换代,到现在最新版本AutoCAD 2017等版本,其版本是按年编号,几乎每年推出新版本,版本更新发展迅速。其中比较经典的几个版本应算AutoCAD R12、AutoCAD R14、AutoCAD 2000、AutoCAD 2004、AutoCAD 2010,AutoCAD 2012,这几个经典版本每次功能都有较为显著质的变化,可以看作是不同阶段的里程碑,如图1.26所示。若要随时获得有关Autodesk公司及其软件产品的具体信息,可以访问其英文网站(http://http:/www.autodesk.com)或访问其中文网站(http://www.autodesk.com.cn)。AutoCAD一直秉承持续改进,不断创新,从二维绘图、工作效率、可用性、自动化、三维设计、三维模型出图等各方面推陈出新,不断进步,已经从当初的简单绘图平台发展成综合的设计平台。

图1.26 AutoCAD经典版本
2013年发布的AutoCAD 2014版本[图1.27(a)],具有强大的关联设计工具,具备创建逼真的三维设计、加速文档编制、通过云进行连接,从而实现设计协作以及从移动设备访问它们。通过实时地图和强大的全新实景捕捉功能,AutoCAD可将您的设计理念与周围世界紧密连接在一起。2015年发布了AutoCAD 2016版本,AutoCAD 2016新功能包括更全面的画布、更丰富的设计关联环境、更加智能的工具(例如智能标注、协调模型和增强的PDF)、绝佳的视觉体验、协调模型及防止对系统设置进行不必要的更改等。2016年发布了目前的最新版本AutoCAD 2017[图1.27(b)]。

图1.27 AutoCAD最新版本
1.3.2 AutoCAD快速安装方法
本节结合最新版本AutoCAD 2017介绍其快速安装方法(其他版本如AutoCAD 2010~AutoCAD 2016等版本的安装方法与此类似,参考AutoCAD 2017安装过程即可)。AutoCAD 2017软件光盘插入到计算机的光驱驱动器中或使用U盘插入电脑进行安装,打开AutoCAD_2017_Simplified_Chinese_Win_64bit_dlm文件夹,双击其中的安装图标文件“setup.exe”或“install.exe”即开始进行安装。AutoCAD 2017典型安装需要至少约5.5G硬盘空间,软件较大。若WIN系统提示“你要允许以下程序对此计算机进行更改吗?”单击“是(Y)”。将出现安装初始化提示,然后即将进入安装操作界面,如图1.28所示。

图1.28 安装初始化后提示
(1)单击“安装(在此计算机上安装)”。然后选择计算机所在国家/地区,选择接受许可协议中“我接受(A)”,单击“下一步”。用户必须接受协议才能继续安装。注意如果不同意许可协议的条款并希望终止安装,请单击“取消”。如图1.29所示。

图1.29 安装过程选择
(2)在弹出“配置安装”界面上,勾取要安装的产品内容,包括Autodesk AutoCAD 2017、ReCap360等,可以按默认。选择语言或接受默认语言为中文,选择设置安装路径,若不修改,按系统默认典型安装,一般安装在系统目录“C:\Program\Autodesk\”。若修改,单击“配置”更改相应配置(例如,安装类型、安装可选工具或更改安装路径),然后按提示单击“配置完成”返回安装操作界面。然后单击“安装”开始安装AutoCAD(在AutoCAD安装中,Windows会要求计算机安装“.NET Framework4.6”,选择要安装更新该产品)。如图1.30所示。

图1.30 安装提示
(3)安装进行中,系统自动安装所需要的文件(产品),时间可能稍长,安装速度与计算机硬件配置水平有关系。如图1.31所示。

图1.31 安装进行中
(4)安装完成,提示“您已成功安装选定产品,请查看任何产品信息警告”。单击“完成”屏幕将弹出提示“必须重新启动系统,以便配置修改生效”。可以单击“Y”或“N”。如图1.32所示。

图1.32 安装完成
(5)双击AutoCAD 2017图标,启动AutoCAD 2017,若安装有早期版本autocad,系统将弹出“移植自定义设置”及“AutoCAD-DWG关联”。按需要勾取或全部不选择均可,最后点击“确定 ”。此项属于AutoCAD2017新功能特性。如图1.33所示。
”。此项属于AutoCAD2017新功能特性。如图1.33所示。

图1.33 关联提示
(6)接着AutoCAD 2017将弹出产品许可类型选择页面。一般选择“输入序列号”。在隐私声明页面点击“我同意”后弹出“产品许可激活”中点击“激活”,需购买并输入激活码后,就完成安装,可以使用。否则是试用版本,有30天时间限制(30 day trial)。如图1.34所示。

图1.34 安装激活提示
(7)在AUTODESK许可页面中输入序列号及密钥,单击“下一步”。再选择“我具有AUTODESK提供的激活码”输入激活码将进行软件产品激活。单击“下一步”将提示激活成功。单击“完成”,AutoCAD软件完成安装,可以使用该软件进行绘图操作。如图1.35所示。

图1.35 进行激活产品成功
(8)可以通过下列方式启动AutoCAD 2017,如图1.36所示。

图1.36 启动和使用AutoCAD
①单击AutoCAD桌面快捷方式图标“AutoCAD 2017-简体中文(Simplified Chinese)”。安装AutoCAD时,将在桌面上自动创建一个AutoCAD快捷方式图标(除非用户在安装过程中清除了该选项)。双击AutoCAD图标可启动该程序。
②单击开始程序中或应用中的“AutoCAD 2017-简体中文(Simplified Chinese)”。
③AutoCAD的安装位置文件夹内,单击“acad”图标。