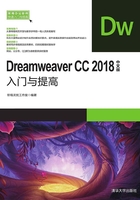
3.4 实例精讲——制作简单的文本页面
在实际中,不少类型的栏目网页都会拥有较多的文本,如新闻栏目、专题栏目、故事栏目等。下面通过一个读书栏目实例讲解文本页面的制作方法。

3-4 实例精讲——制作简单的文本页面
 设计思路
设计思路
本实例是制作一个读书栏目的页面。先使用表格布局制作出页面的整体框架,然后在相应的单元格中输入相应的图片和文字内容。选中文字,在“属性”面板上设置文字的相关属性,并对文字进行简单的排版,最终效果如图3-36所示。

图3-36 页面效果
 制作重点
制作重点
(1)选中页面上输入的文字,在“属性”面板上可设置相关的文字属性,例如字体大小、颜色等。
(2)在Dreamweaver CC 2018中有两种文字换行的方式:一种是通过按键盘上的Enter键,插入一个段落换行;另一种是通过按键盘上的Shift+Enter键,插入一个换行符,换到下一行继续输出。
 操作步骤
操作步骤
1. 设置页面属性
启动Dreamweaver CC 2018,执行“文件”|“新建”命令,新建一个空白的HTML页面,然后执行“文件”|“保存”命令,保存文件。执行“文件”|“页面属性”命令,弹出“页面属性”对话框,设置页面字体为“新宋体”,大小为14px;单击“浏览”按钮,选择需要的背景图像,如图3-37所示。

图3-37 设置“页面属性”面板
在这里没有设置背景图像的重复方式,保留默认设置,即自动铺满整个页面。
2. 插入表格
执行“插入”|“表格”命令,在弹出的“表格”对话框中设置表格行数为3,列为2,表格宽度为800像素,边框粗细、单元格边距和单元格间距均为0,如图3-38所示。选中刚刚插入的表格,在“属性”面板上设置“对齐”属性为“居中对齐”。
3. 设计表格布局
将鼠标指针移至第1行单元格中,在“属性”面板上设置“高”为60,然后选中第1行单元格,单击“属性”面板上的“合并单元格”按钮,如图3-39所示。
同样的方法,合并第3行单元格。按住Ctrl键单击第1行和第3行选中这两行单元格,在“属性”面板上设置水平“居中对齐”,垂直“居中”,如图3-40所示。

图3-38 “表格”对话框

图3-39 合并单元格

图3-40 设置单元格内容对齐方式1
4. 插入图像
将鼠标指针放在第2行第2列单元格中,在“属性”面板上设置水平“右对齐”,垂直“底部”,如图3-41所示。然后执行“插入”|“图像”命令,在弹出的“选择图像源文件”对话框中,选择需要的图像文件,如图3-42所示。

图3-41 设置单元格内容对齐方式2

图3-42 插入图像的效果
5. 插入Div
将鼠标指针放在第2行第1列单元格中,执行“插入”|“Div”命令,弹出“插入Div”对话框,设置ID为text,如图3-43所示。单击“新建CSS规则”按钮,在弹出的对话框中单击“确定”按钮,打开“#text的CSS规则定义”对话框。

图3-43 “插入Div”对话框
(1)在“类型”分类中,设置行高(Line-height)为180%,如图3-44所示。

图3-44 设置行高
(2)在“区块”分类中,设置文本对齐方式(Text-align)为“左对齐”,如图3-45所示。

图3-45 设置文本对齐方式
(3)在“方框”分类中,设置高度(Height)为600px(与右侧图片高度相同),左(Left)、右(Right)填充为10px,左、右边距为auto,如图3-46所示。

图3-46 设置方框的高、填充和边距
设置完毕,单击“确定”按钮关闭对话框。此时在页面中将显示插入的Div布局块,删除布局块中的占位文本,效果如图3-47所示。
6. 输入标题文本
将鼠标指针放在第一行单元格中,输入文本,然后执行“插入”|“HTML”|“水平线”命令,插入一条水平线,如图3-48所示。

图3-47 插入Div布局块

图3-48 插入文本和水平线
7. 设置文本属性
选中输入的文本,在“属性”面板上的“格式”下拉列表中选择“标题1”,如图3-49所示;切换到CSS属性,设置字体为“华文行楷”,大小为30px,颜色为#FF6600,如图3-50所示,此时的文本效果如图3-51所示。

图3-49 设置格式为“标题1”

图3-50 设置CSS属性

图3-51 设置属性后的文本效果
8. 输入正文文本
将鼠标指针放在第2行第1列的Div布局块中,打开“HTML”插入面板,单击“不换行空格”按钮两次,如图3-52所示。插入两个不换行空格,然后输入其他文本。一段文本输入完成后,按Enter键插入一个换行符,使用同样的方法,插入其他文本,如图3-53所示。

图3-52 插入“不换行空格”

图3-53 插入文本的效果
9. 制作页脚
将鼠标指针放在第3行单元格中,执行“插入”|“HTML”|“水平线”命令,插入一条水平线;按Enter键换行,输入第1行文本,然后按Shift+Enter组合键,插入一个软回车,输入第2行文本。将鼠标指针放在要插入特殊符号的位置,在“HTML”插入面板上单击字符按钮,在弹出的下拉列表中选择注册商标,如图3-54所示;同样的方法,插入版权符号,效果如图3-55所示。

图3-54 插入特殊字符

图3-55 页脚效果
10. 保存文件并预览
执行“文件”|“保存”命令,保存页面,然后在浏览器中预览整个页面,效果如图3-37所示。