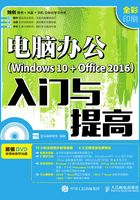
2.2 Microsoft账户设置
本节视频教学时间/6分钟
在Windows 10中,系统中集成了很多Microsoft服务,如Outlook.com、Hotmail、Office 365、OneDrive、Skype、Xbox等,用户都需要使用Microsoft账户进行访问和使用,而且登录Microsoft账户后,还可以在多个Windows 10设备上同步设置和内容,本节主要介绍Microsoft账户的设置。
2.2.1 登录Microsoft账户
在首次使用Windows 10时,系统会以计算机的名称创建本地账户,如果需要改用Microsoft账户,如果需要改用Microsoft账户,就需要登录Microsoft账户。具体操作步骤如下。
1 打开设置界面
打开“开始”菜单,单击【设置】选项,或按【Win+I】组合键,打开设置界面。然后选择【账户】 【你的账户】选项,单击【改用Microsoft账户登录】超链接。
【你的账户】选项,单击【改用Microsoft账户登录】超链接。

2 登录账户
弹出【个性化设置】对话框,输入Microsoft账户和密码,单击【登录】按钮。如果没有Microsoft账户,则单击【创建一个】超链接,根据提示进行注册并验证。

3 返回界面
返回【账户】界面,即可看到Microsoft账户已登录。

 提示
提示
在登录时,可能需要输入确认代码来验证用户的身份。Microsoft会将确认代码发送到对应的邮箱或手机中。
2.2.2 设置Microsoft账户
Microsoft账户登录后,用户可以根据需求对账户进行设置,以方便自己的使用,下面主要介绍添加PIN码和添加账户的内容。
1.添加PIN码
PIN码是为了方便移动、手持设备登录设备、验证身份的一种密码措施,在Windows 8中已被使用,设置PIN码之后,在登录系统时,只要输入设置的数字字符,不需要按回车键或单击鼠标,即可快速登录系统,也可以访问Microsoft服务的应用。
部分用户在注册或登录Microsoft账户时,即被提示设置PIN码,如果并未设置的用户,可参照下面步骤进行设置。
1 单击【添加】按钮
在【账户】界面,单击【登录选项】选项,然后单击【PIN】区域下的【添加】按钮。

2 设置PIN
弹出【设置PIN】界面,在文本框中输入数字字符,至少4位的数字字符,不可为字母,单击【确定】按钮,即可完成设置。

设置完毕后,再次登录系统时,则可输入PIN码进行登录。
2.添加账户
如果多人使用一台电脑,可以添加多个Microsoft账户,这样每个用户都有属于自己的文件、浏览器收藏夹以及桌面。
1 添加超链接
在【账户】界面,单击【你的账户】选项,然后单击【你使用的其他账户】区域中的【添加Microsoft账户】超链接。

2 登录账户
弹出【添加你的Microsoft账户】窗口,输入账号和密码后,单击【登录】按钮。

3 单击账户
返回【你的账户】界面,即可看到添加的账户,单击该账户,即可显示【管理】和【删除】按钮,用户可进行相应操作。

4 其他账户
另外,也可以选择【家庭和其他用户】 【其他账户】下的【将其他人添加到这台电脑】选项,添加其他用户。
【其他账户】下的【将其他人添加到这台电脑】选项,添加其他用户。
