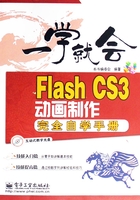
第4章 使用动画素材与文字编辑
本章导读:
在本章中将学习到位图和矢量图的基本概念和区别,掌握导入图形素材到Flash的方法,掌握对位图的编辑操作。掌握Flash文字的输入、编辑和格式设置,能制作各种美观的文字效果。掌握静态文字、动态文本、输入文本三种文本类型的区别和用法。掌握滤镜的使用,能通过滤镜对文字和其他对象添加各种效果。
技能提要:
λ 掌握位图和矢量图的基本概念
λ 掌握导入图像的操作
λ 掌握对图像的编辑
λ 掌握文字工具的使用方法
λ 掌握各种文字效果的制作方法
λ 掌握各种滤镜效果的使用
4.1 Flash CS3素材的使用
在欣赏Flash动画时,常会看到各种漂亮的图片,听到各种美妙的声音。这些Flash动画中的图片和声音都是由图片和声音等素材编辑而来的,可以利用其他的软件制作图片或声音文件,或者通过各种途径收集素材文件,然后导入到Flash中,并制作成各种动画效果。
4.1.1 图形对象的类型
在Flash CS3中,可导入的图片格式有JPG、GIF、BMP、WMF、EPS、DXF、EMF、PNG等。比较常见的图片文件是JPG和GIF格式。
根据图像显示原理的不同,图形可以分为位图和矢量图。
● 位图:是指用点来描述的图形,其中包括的每个点可以独立显示出不同的色彩。如JPG、BMP和PNG等格式的图像都是位图。
● 矢量图:是指用矢量化元素描绘的图形,它由矢量线条和填充色块组成。例如,在Flash中用绘制的图形都是矢量图,另外,EPS和WMF等格式的图像也是矢量图。
在Flash中判断位图和矢量图的方法很简单:用选择工具选中位图后,位图周围会出现一个花边框,效果如图4-1所示;选中矢量图后,图形以点的形式显示,如图4-2所示。

图4-1

图4-2
位图和矢量图的区别如下。
● 位图的文件大小由图形尺寸和色彩深度来决定;而矢量图的文件大小只与图形的复杂程度有关,与图形的尺寸和色彩无关。
● 位图的尺寸大小会严重影响图形的显示效果,如果将位图无限放大,会使点与点之间的距离增大,导致图片模糊甚至变形,如图4-3所示为位图放大前后的对比效果;而矢量图的尺寸大小不会影响图形的显示效果,用户可以将矢量图无限放大,而不会变得粗糙,如图4-4所示即为矢量图放大前后的对比效果。
名师点拨:
使用Flash CS3绘图工具绘制的各种形状都是矢量图。

图4-3

图4-4
矢量图和位图各有利弊,在不同的情形下可使用不同的格式。在制作动画时建议尽量采用矢量图,尤其是善于手工绘制的制作者,因为存储矢量图比存储位图方便,并且文件也更小。
如果对动画的真实感要求较高,最好使用位图,而且不要将其转换为矢量图,因为这样会损失大量的图像信息。
4.1.2 导入图像素材
将准备好的图形文件导入到Flash中使用,应在菜单中执行“文件”/“导入”命令。在“导入”级联菜单中包括“导入到舞台”、“导入到库”等命令,其含义如下。
● 导入到舞台:组合键<Ctrl+R>。该命令将各种素材文件导入到Flash文档的舞台上,同时,这些素材也会自动存放到文档的库中。
● 导入到库:该命令将素材导入到文档库中,但并未放到舞台上,使用者可以从库中拖动内容到舞台上使用。
在制作动画时常常需要将JPG、GIF、PNG、PSD这几种常用的图片文件导入到Flash中,其导入操作步骤是基本相同的,但不同的格式导入时有一些不同的设置,下面分别介绍。
1. 导入JPG格式图片
导入JPG格式的图片文件的操作步骤如下。
01 单击“文件”菜单/“导入”/“导入到舞台”命令。
02 在“导入”对话框中,选择导入的文件类型,再选择导入的文件,最后选择“打开”命令,即可将文件导入到Flash中,如图4-5所示。

图4-5
03 在导入图形文件时,如果是一组文件序列,即文件名称是连续数字的文件,例如:pic1、pic2、pic3……,在导入时可以选择是否导入整个序列文件,选择“是”将一组文件一起导入到Flash中,并按顺序放置在连续的帧中。选择“否”则只导入当前选择图片,如图4-6和图4-7所示。

图4-6

图4-7
2. 导入GIF格式图片
导入GIF格式的图片文件的操作方法和导入JPG格式图片文件完全相同。但如果导入的是GIF动画格式的图片文件,则Flash CS3会将原GIF动画文件的各帧依次分散到当前图层的各帧中,并根据原动画的帧间隔延长动画帧,如图4-8所示。帧的含义将在下一节中介绍。同时,将原GIF动画文件分解成多个位图和原文件存放到库中,如图4-9所示。
3. 导入PNG格式图片
PNG格式是Fireworks绘图软件所绘制的图形文件格式。在PNG文件中包含了图层、滤镜效果、文字格式、样式等效果,在导入到Flash中时可选择对其进行何种处理。

图4-8

图4-9
Flash CS3中导入PNG格式图形文件的操作方法如下。
01 在菜单中执行“文件”/“导入”/“导入到舞台”命令。
02 打开“导入”对话框,浏览找到需要导入的PNG图形文件,选择文件并导入。
03 Flash CS3将打开“导入Fireworks文档”对话框,根据需要选择合适的选项,将文件导入到Flash舞台上,如图4-10所示。对话框中各选项的含义作用如下。

图4-10
● 作为单个扁平化的位图导入:将原PNG文件进行平面化处理,即将原图合并为一个位图图层,原图像中的图层、文字、滤镜效果等进行平面化处理。导入到Flash中后将成为一个位图对象。选择该选项后其余选项将不可设置。
● 至“新层”:将PNG文件导入到当前舞台的最顶层上方的新层中,原文件的图层将被平面化为单独的一层。
● 至“当前帧为电影剪辑”:将PNG文件内容导入到当前帧中,并自动转换为影片剪辑,原文件的所有层和帧均包含在影片剪辑中并保持原样。
● 对象“导入为位图以保持外观”:将PNG文件的对象进行平面化处理为位图。
● 对象“保持所有的路径为可编辑状态”:将PNG文件的所有路径保持为可编辑状态,即可以对导入后的内容进行路径编辑。
● 文本“导入为位图以保持外观”:将PNG文件的文本内容平画化处理为位图,即导入后的文本变为图形,将不可编辑。
● 文本“保持所有的文本为可编辑状态”:将PNG文件的文本保持为可编辑状态,在导入到Flash中后仍然可以编辑文本内容和格式。
4. 导入PSD格式图片
PSD是图形处理软件Photoshop制作的图形文件格式,将其导入到Flash中的操作方法和普通图形文件相同。在导入PSD格式文件时,将打开导入设置对话框,如图4-11所示。
● 选择导入的Photoshop图层:在对话框中可以选择需要导入的PSD文件图层,勾选复选框表示导入,取消复选框勾选状态表示不导入。
● 将图层转换为“Flash图层”:表示将原PSD文件中的每一个层都转换为Flash文件的一个层。
● 将图层转换为“关键帧”:表示将原PSD文件中的每一个层都转换为Flash文件的关键帧。
● 将图层置于原始位置:指将PSD文件中原图层的相对位置保持不变,避免导入Flash中后对象的位置发生错位。
● 将舞台大小设置为与Photoshop画布大小相同:指将当前的舞台大小改变为与导入的Photoshop画布相同。

图4-11
对于在Flash中导入其他格式的图形文件的使用方法,读者可以根据软件的提示进行操作,这里不再介绍。
4.1.3 编辑图像素材
1. 压缩位图
Flash中有一个“库”面板,主要用来放置导入的各种素材,如图4-12所示不同格式的图片文件大小和图像质量均不相同,为了使Flash文件变小或提高动画质量,可以在素材库中为位图设置一定的格式。其具体操行如下。
使用组合键<Ctrl+L>打开库面板,在库面板中选择位图,打开右键菜单的属性命令。在位图属性对话框中,查看位图的属性,并设置位图的压缩模式。对于比较鲜艳精细的图片,如照片,应选择JPEG压缩模式,如图4-13所示。

图4-12

图4-13
2. 将位图转换为矢量图
为了减少Flash文件的大小,通常需要将位图转换为矢量图。具体操作如下。
01 选中导入的图片,如图4-14所示。然后执行“修改”/“位图”/“转换位图为矢量图”命令,打开“转换位图为矢量图”对话框,如图4-15所示。
02 在“颜色阈值”文本框中输入颜色容差值,值越大,文件就越小,但颜色数目也越少,图片质量会下降。
03 在“最小区域”文本框中输入像素值,数据范围为1~1000,以确定在转换为矢量图时归于同种颜色的区域所包含像素点的最小值。
04 在“曲线拟合”下拉列表框中选择适当的选项,以确定转换后轮廓曲线的光滑程度。
05 在“角阈值”下拉列表框中选择需要的选项,确定在转换时对边角的处理办法,如图4-16是将位图转换为矢量图后的效果。

图4-14

图4-15

图4-16
3. 分离位图
使用组合键<Ctrl+B>分离命令,可以将选择的位图打散成填充形状,然后可按上节所述的“形状”的处理方式对它进行处理。如使用套索工具选择位图、使用线条分隔位图、使用封套工具变形位图等,如图4-17所示为原位图,图4-18为分离后的填充形状。

图4-17

图4-18
排解疑难
问:将导入的位图转换为矢量图和将其分离成形状有什么区别呢?
答:将位图转换为矢量图时,Flash将对其图像数据重新进行运算,转换为矢量图的线条和点,转换后的结果通常和原位图有一定差异。而将位图分离成形状则只是将位图打散成点阵状的填充形状,其外观和原位图完全一样,但可将其作为形状进行各种编辑操作。
4.2 Flash CS3的文字处理
在制作动画时,除了绘制漂亮的图形,导入精美的图片外,经常还需要加入说明文字,并制作各种动画效果。本节中介绍在Flash中文字的处理,以及各种文字效果的制作方法。
4.2.1 使用文本工具
文本工具用于创建和编辑文字对象。在工具箱中选择文本工具后,可在属性面板中为输入的文字设置字体、大小、颜色、样式等属性,如图4-19所示。

图4-19
Flash的文本对象,可以根据用途不同分为以下三类。
● 静态文本:一般的文字,主要用于说明内容或制作影片标题,在舞台中直接显示的文字大多是静态文本。
● 动态文本:动态显示文字内容文本框,常用在互动电影中获取并显示指定的信息,一般需要配合ActionScript使用。
● 输入文本:是交互动画在播放时可以输入文字的文本框,主要用于获取用户输入的信息,也需要配合ActionScript使用。
1. 输入文字
单击工具栏的文本工具 按钮,将鼠标指针移至舞台中,鼠标光标变为
按钮,将鼠标指针移至舞台中,鼠标光标变为 形状,单击鼠标可以插入一个自动扩展宽度的文本框,拖动鼠标可以绘制一个固定宽度的文本框。两者的区别如下。
形状,单击鼠标可以插入一个自动扩展宽度的文本框,拖动鼠标可以绘制一个固定宽度的文本框。两者的区别如下。
● 在自动扩展的文本框中输入文字时,文本框会自动扩展容纳所输入的文字,适用于输入一行文字,如图4-20所示;而固定宽度的文本框,在其中输入文字时,文字在文本框右边框时自动换到下一行,常用于输入多行文字,如图4-21所示。
● 自动扩展文本框右上角显示是一个小圆圈,拖动小圆圈可以改变成固定宽度的文本框。固定宽度文本框右上角是一个小方块,双击变成自动扩展的文本框。

图4-20

图4-21
在输入文字时,可以按Enter键换行。要修改输入的文字,应选择文本工具单击文本框,即可修改文字内容。
2. 设置文字格式
选择文本后,通过属性面板可以设置文本的格式。包括文本的高度、宽度、字体、字号、颜色、对齐方式等的设置,其中各选项的功能及含义如下(选项参照前图4-19所示)。
 :用于设置文本的类型,主要有“静态文本”、“动态文本”、“输入文本”3种状态。要设置不同的类型,只需单击右侧的
:用于设置文本的类型,主要有“静态文本”、“动态文本”、“输入文本”3种状态。要设置不同的类型,只需单击右侧的 按钮,在弹出的下拉列表中选择一种类型即可。
按钮,在弹出的下拉列表中选择一种类型即可。
文本框 和
和 :用于设置文本的高度和宽度。若场景中文本的高度和宽度发生变化,该属性面板中的数值也将跟着改变。同样,若属性面板中的数值改变,其场景中文本的高度和宽度也相应更改。
:用于设置文本的高度和宽度。若场景中文本的高度和宽度发生变化,该属性面板中的数值也将跟着改变。同样,若属性面板中的数值改变,其场景中文本的高度和宽度也相应更改。
文本框 和
和 :设置文本在场景中的具体位置。
:设置文本在场景中的具体位置。
 :用于设置文本的字体。单击右侧的按钮,在弹出的下拉列表框选择所需字体即可。
:用于设置文本的字体。单击右侧的按钮,在弹出的下拉列表框选择所需字体即可。
 :用于设置文本字体的大小。单击右侧的按钮,在弹出的滑块中上下拖动即可调节字体的大小,也可输入数值设置文本大小。
:用于设置文本字体的大小。单击右侧的按钮,在弹出的滑块中上下拖动即可调节字体的大小,也可输入数值设置文本大小。
 :用于设置文本的颜色,但只能设置纯色。
:用于设置文本的颜色,但只能设置纯色。
· :用于设置文本的加粗、倾斜样式。
 :用于设置文本的对齐方式。这4个按钮从左到右分别为“左对齐、居中对齐、右对齐、两端对齐”。
:用于设置文本的对齐方式。这4个按钮从左到右分别为“左对齐、居中对齐、右对齐、两端对齐”。
 格式按钮:用于设置文本的缩进、行距、左右边距等格式。
格式按钮:用于设置文本的缩进、行距、左右边距等格式。
· :改变文本方向,可以设置文本是水平方向,还是垂直方向。
 :用于设置文字之间的间距,单击右侧的按钮,在弹出的滑块中上下拖动即可调节字体的间距。
:用于设置文字之间的间距,单击右侧的按钮,在弹出的滑块中上下拖动即可调节字体的间距。
 :用于设置文本的上下标样式,单击右侧的按钮,在弹出的下拉列表框中有“正常”、“上标”、“下标”3种选项供选择。
:用于设置文本的上下标样式,单击右侧的按钮,在弹出的下拉列表框中有“正常”、“上标”、“下标”3种选项供选择。
 :用于消除文本的锯齿,使文字边缘更加平滑。
:用于消除文本的锯齿,使文字边缘更加平滑。
 :用来标识不同的文本对象,此名称主要用于脚本编辑中对文本的称呼,只有动态文本和输入文本有此属性。
:用来标识不同的文本对象,此名称主要用于脚本编辑中对文本的称呼,只有动态文本和输入文本有此属性。
变量:静态文本不存在变量选项,只有动态文本和输入文本才有变量选项。设置变量是指定该文本字框中存储文本的变量名称。
URL链接 :为静态文本和动态文本设置超级链接,在图形右边的空白地方输入链接的地址。在地址右边的目标选项里可设置打开超级链接的方式。Flash提供了4个选项:_blank、_parent、_self、_top。
:为静态文本和动态文本设置超级链接,在图形右边的空白地方输入链接的地址。在地址右边的目标选项里可设置打开超级链接的方式。Flash提供了4个选项:_blank、_parent、_self、_top。
● _blank将被链接文档载入到新的未命名浏览器窗口中。
● _parent将被链接文档载入到父框架集或包含该链接的框架窗口中。
● _self将被链接文档载入与该链接相同的框架或窗口中,如果对目标没有做出选择,默认在原窗口中打开。
● _top将被链接文档载入到整个浏览器窗口并删除所有框架。
 :设置在输入和动态文本框中的文字是以单行或多行方式显示。
:设置在输入和动态文本框中的文字是以单行或多行方式显示。
 :设置是否允许用户选择动态文本框的文字。
:设置是否允许用户选择动态文本框的文字。
· :设置输入和动态文本框在显示时是否有边框线。
4.2.2 编辑文字
1. 拼写检查
在菜单中执行“文本”/“拼写检查”命令,可以对文档中的所有英文单词进行检查。如果有错误的英文单词,系统将提示并建设更改为正确的文字,如图4-22所示。

图4-22
2. 分离文字
选择一组文字后,按组合键<Ctrl+B>,将文字分离成单个的文字。对于单个的文字,再次使用分离命令,则将文字打散成形状,然后可按形状的方式来处理,如图4-23的一组文字,第一次分离后变为如图4-24所示的单个文字,再次分离后成为如图4-25所示的形状。

图4-23

图4-24

图4-25
名师点拨:
将文字分离成形状后,除使用变形工具的变形、扭曲、封套功能调整图形外观,还可以使用选择工具、部分选择工具调整图形外观,或使用墨水瓶、颜料桶工具设置任意颜色效果。
4.2.3 文字特效制作
下面列举一些Flash动画设计中常见的文字效果的制作方法。
● 彩色文字:将文字打散成形状后,使用“颜料桶工具”选择填充效果,在文字上填充可以设置各种漂亮的彩色文字效果,如图4-26所示。
● 彩图文字:将文字打散形状后,使用“颜料桶工具”并选择图片填充方式,将图片填充到文字上,并使用“填充变形工具”调整填充效果,如图4-27所示。

图4-26

图4-27
● 边线文字:将文字打散成形状并取消选择,单击“墨水瓶工具”,选择边线样式、粗细及颜色,单击文字边缘即可为文字添加各种边线,如图4-28所示。
● 空心文字:在制作边线文字的基础上,选择文字的填充区域并删除,可制作空心字,如图4-29所示。

图4-28

图4-29
● 阴影文字:可以利用两个图层来制作阴影文字效果,为了将阴影文字做成一个整体,应该将其转换为元件。制作步骤:
(1)选择文字后,按<F8>键将其转换为图形元件。
(2)双击元件打开,选择元件中的文字并复制,在上方新建图层,粘贴文字到该层中。
(3)设置两层的文字颜色,将下方层文字设为黑色或灰色作为投影。
(4)拖动两层中的文字形成叠放效果。
(5)双击空白区域,退出元件编辑状态,即可制作出阴影文字效果,如图4-30所示。
● 三维文字:三维文字的制作和阴影文字原理一样,但需要使用三个图层,并调整图层中文字的位置形成三维效果,如图4-31所示。

图4-30

图4-31
● 发光文字:将文字复制一份到上方层中,并粘贴到原位置,将下方文字打散成形状,并使用“柔化填充边缘”功能的“扩展模式”制作边缘柔化效果即可。或者将下方文字添加较粗的边线也可,如白色边线,如图4-32所示。
● 变形文字:文字打散成形状后,使用“任意变形”工具的“封套”工具,可以任意变形文字,如图4-33所示。

图4-32

图4-33
4.2.4 字体映射
当用户在Flash CS3中打开从其他用户或电脑上获得的Flash源文件(FLA)时,如果用户的电脑上没有安装源文件中用到的某些字体,这时Flash会提示缺少字体,并选择用户系统中可用的字体来替换缺少的字体,称为字体映射。用户可以自己选择使用何种字体替换缺少的字体。
替换缺少字体的操作方法如下。
01当用户打开*.FLA源文件时,如果系统中缺少字体,则会弹击“‘缺少字体’警告”对话框,此时可以单击“选择替换字体”查看缺少的字体,如图4-34所示。
02 打开“字体映射”对话框,在该对话框中列表显示了缺少的字体,并显示了默认的替代字体。用户可以选择某项缺少字体列表,然后在“替换字体”下拉框中手动选择合适的替代字体,如图4-35所示。
03 对所有的缺少字体进行同样的映射操作,最后单击“确定”按钮。系统会将选择的替换字体信息保存到该*.FLA文件中,在动画中显示时即使用该字体显示。
04 选择“系统默认值”按钮会将所有字体映射变为默认值。对于缺少的字体,用户在以后的编辑动画过程中还可以通过“编辑菜单”中的“字体映射”命令进行编辑。

图4-34

图4-35
名师点拨:
如果打开文件时提示缺少字体,用户应选择和缺少字体相近的字体来替换它,避免文字的显示效果和原稿有较大差异。
4.3 Flash CS3的滤镜使用
4.3.1 认识滤镜面板
滤镜是指可以应用到对象的图形效果,从Flash 8开始引入了Fireworks中的滤镜功能,使在Flash中制作动画时也可以使用滤镜实现斜角、投影、发光、模糊、调整颜色等效果。用户可以直接从滤镜面板对所选对象应用多个滤镜,应用滤镜后可以随时改变其选项,或者重新调整滤镜顺序以试验组合效果。
单击属性面板的滤镜选项卡可切换到滤镜面板,如图4-36所示。注意滤镜效果只能应用天文字、影片剪辑元件、按钮元件上,普通的对象不能使用滤镜,可以将其转换为元件后添加滤镜效果。

图4-36
滤镜菜单中的按钮作用如下。
●  :单击该按钮添加新的滤镜效果。
:单击该按钮添加新的滤镜效果。
●  :选择列表中的滤镜效果后单击该按钮删除效果。
:选择列表中的滤镜效果后单击该按钮删除效果。
●  :复制过滤器按钮的作用是将当前对象应用的所有滤镜效果进行复制,便于应用到其他对象上。
:复制过滤器按钮的作用是将当前对象应用的所有滤镜效果进行复制,便于应用到其他对象上。
●  :粘贴过滤器按钮的作用是将使用复制过滤器复制的滤镜效果应用到当前选择的对象上。这样可以将已制作好的一组滤镜效果应用到其他对象上,制作出相同的风格。
:粘贴过滤器按钮的作用是将使用复制过滤器复制的滤镜效果应用到当前选择的对象上。这样可以将已制作好的一组滤镜效果应用到其他对象上,制作出相同的风格。
● 滤镜列表框:该列表框中列出了当前对象上添加的所有滤镜,单击滤镜名称前方的图标 ,则该图标变为
,则该图标变为 ,表示该滤镜暂时被禁用了,即不显示其效果。再次单击图标
,表示该滤镜暂时被禁用了,即不显示其效果。再次单击图标 则切换为图标
则切换为图标 ,表示启用该滤镜。按住列表框中的滤镜效果拖动可以调整滤镜的应用顺序。
,表示启用该滤镜。按住列表框中的滤镜效果拖动可以调整滤镜的应用顺序。
名师点拨:
改变滤镜效果的应用顺序,对象最终的效果也将发生改变。
给对象添加滤镜效果的操作步骤如下。
01 选择需要添加滤镜效果的文本、影片剪辑按钮元件。
02 打开滤镜面板,单击添加滤镜按钮 ,在菜单中选择需要的滤镜,如图4-37所示。
,在菜单中选择需要的滤镜,如图4-37所示。

图4-37
03 在属性栏选项区域设置滤镜的参数值,如图4-36所示。舞台中的对象效果实时发生改变。
在添加滤镜菜单中,各个命令的作用如下。
● “删除全部”:可删除已添加的全部滤镜。
● “启用全部”:将启用已添加的所有滤镜。
● “禁用全部”按钮将禁用已添加的所有滤镜。
● “预设”子菜单中的“另存为”命令可以将当前对象的滤镜效果保存到Flash软件中,形成样式,该样式的名称显示在“预设”子菜单中,在制作其他动画时单击该样式名即可应用效果。对于不需要的样式可使用“删除”命令删除。
4.3.2 滤镜类型
在Flash CS3中包括的滤镜效果有投影、模糊、发光、斜角、渐变发光、渐变斜角、调整颜色,下面分别介绍其作用和参数。
1. 投影
投影滤镜可模拟对象向一个表面投影的效果。投影滤镜的参数设置如下,如图4-38所示。
● 模糊X和模糊Y:设置阴影的宽度和高度。
● 强度:设置阴影的暗度。数值越大阴影越暗。
● 品质:选择投影的质量级别。品质越高阴影效果越平滑。
● 颜色:设置阴影部分的颜色。
● 角度:输入数值或拖动角度盘调整阴影的角度,即阴影处于原对象的哪个方向。
● 距离:设置阴影与原对象之间的距离。
● 挖空:选择复选框则对象的实心区域变为空心状态。
● 内侧阴影:选择复选框则在对象的内部添加阴影效果。
● 隐藏对象:选择复选框则不显示原对象,仅显示阴影部分。
如图4-39所示为添加投影滤镜的文字效果。

图4-38

图4-39
2. 模糊
模糊滤镜可以柔化对象的边缘和细节,使对象有些模糊的感觉。模糊滤镜的参数设置如下,如图4-40所示。
● 模糊X和模糊Y:设置模糊的宽度和高度,该值越大则模糊效果最明显。
● 品质:设置模糊的质量级别,品质越高则效果越精细。
如图4-41所示为添加了模糊滤镜的文本效果。

图4-40

图4-41
3. 发光
发光滤镜可以为对象的整个边缘添加发光颜色效果。发光滤镜的参数设置如下,如图4-42所示。
● 模糊X和模糊Y:设置发光的宽度和高度,该值越大则发光区域越大。
● 颜色:设置发光的颜色。
● 强度:设置发光的清晰度。
● 品质:设置发光的质量级别,品质越高发光区域越精细。
● 挖空:选择复选框则对象的实心区域变为空心。
● 内侧发光:选择复选框则发光的区域位于对象内部。
如图4-43所示为在文字上应用了发光滤镜后的效果。

图4-42

图4-43
4. 斜角
使用斜角按钮可以给对象添加凹凸效果,使对象有光照的立体感。斜角滤镜的设置参数如下,如图4-44所示。
● 斜角类型:包括内斜角、外斜角和完全斜角效果。
● 模糊X和模糊Y:设置斜角的宽度和高度。
● 强度:设置斜角的不透明度。
● 品质:设置斜角的质量级别。
● 阴影和高光:设置斜角的阴影和高光颜色。
● 角度:拖动角度盘或输入数值,更改斜边投下的阴影角度。
● 位置:输入数值,确定斜角凹凸部分的位置。

图4-44
如图4-45所示是添加了斜角滤镜的文字效果。

图4-45
5. 渐变发光
渐变发光和发光滤镜不同之处在于发光的颜色不是单一的纯色,而是多种颜色的渐变效果。渐变发光滤镜的参数和发光滤镜基本相同,但其多了一个渐变颜色设置条,通过设置颜色点的颜色可以设置发光的颜色渐变效果,如图4-46所示。
如图4-47所示为添加了渐变发光滤镜的文字效果。

图4-46

图4-47
6. 渐变斜角
渐变斜角滤镜和斜角滤镜作用基本相同,用于设置对象产生凸起的立体效果。不同之处在于渐变斜角可以设置凸起部分的颜色渐变效果。
如图4-48所示为添加了渐变斜角滤镜的文本效果。

图4-48
7. 调整颜色
调整颜色滤镜可以调对象的亮度、对比度、饱和度和色相值,通过改变这些值将对象的颜色进行改变。该滤镜经常用于对图片颜色的调整,但应将图片转换为元件后才能使用。
在调整颜色参数设置区域,直接拖动滑块或输入数值调整对象的颜色,如图4-49所示。

图4-49
如图4-50(a)是转换为影片剪辑后的原图片,图4-50(b)是设置了调整颜色滤镜后的图片效果。

图4-50
名师点拨:
由于滤镜只能应用于文字、影片剪辑和按钮元件,所有需要给绘制的图形或导入的图片添加滤镜效果时,应先将其转换为影片剪辑,转换方法是按<F8>键并选择转换为影片剪辑即可。
本章小结
本章主要给初学读者介绍了Flash中图形的基本概念,导入各种格式的图形文件到Flash中的操作方法,详细介绍了对图片的各种编辑操作。详细介绍了Flash中文本工具的使用,文字的输入、编辑和设置格式。举例介绍了一些常用的文字效果的制作方法。详细介绍Flash中滤镜的作用,举例介绍了各种滤镜的设置和最终效果。通过本章的学习,读者应能灵活的将需要的图片素材导入到Flash动画中使用,并能在动画中制作各种文字效果。
过关实战
通过前面内容的学习,按要求完成以下练习题。
(1)运用Flash CS3的文字编辑功能,创建与编辑如图4-51所示的“书法字”效果。
操作提示:对于艺术文字,可使用“刷子工具”直接书写出“文字”;也可以输入文字后,打散成形状,再使用“选择”/“部分选择”/“变形工具”命令改变其外观。
(2)运用Flash CS3的文字编辑功能,创建与编辑如图4-52所示的“立体字”效果。
操作提示:要制作三维的立体字效果,可以将文字打散成形状后,添加边线,并删除实心部分。然后将文字轮廓复制并错位排列,使用直线工具将轮廓之间连接成“透视图”效果。再使用“颜料桶工具”分别填充不同区域,最后删除所有轮廓线即可。

图4-51

图4-52