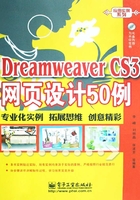
实例4 制作统计表页面
实例说明
本实例为一个统计表页面,该实例包括主页和引导页。引导页包括标题和箭头及文本,单击文本后,会进入主页,主页内容为调查表,包括文本框、单选按钮等组件。通过本实例,可以使读者了解文本相关组件的应用方法。
技术要点
在本实例中,首先创建主页,将素材文件拷贝到本地站点的路径,然后使用表格工具设置布局。接下来要使用表单工具栏中的文本字段、文本区域、复选框、单选按钮组、列表/菜单、按钮工具等工具来创建网页内容,完成主页的设置;最后创建引导页,创建一个新的HTML格式文件,导入图像和输入文本,并设置文本的超链接,完成网页的设置。
在本实例中,将指导读者制作统计表和设置超链接的方法。该网页制作完成后,在引导页中单击文本按钮,进入统计表页面。统计表页面包括文本框、单选按钮等组件,可以进行输入文本、选择选项等操作,图4-1所示为网页完成后的效果。

图4-1 进入统计表页面
1. 设置主页
1 由于主页为引导页的超链接内容,所以需要设置主页。将本书附带光盘文件中的“咨询类网页/实例4:进入统计表格”文件夹拷贝到本地站点的路径。
2 运行Dreamweaver CS3,单击起始页面的HTML选项,创建一个新的HTML格式文件,将该文件保存在本地站点的路径,并将其命名为“统计表主页02”。
3 在“常用”工具栏内单击 “表格”按钮,打开“表格”对话框。在“行数”参数栏内键入1,在“列数”参数栏内键入1,在“表格宽度”参数栏内键入1024,在“边框粗细”、“单元格边距”、“单元格间距”参数栏内均键入0,如图4-2所示。单击“确定”按钮,退出该对话框。
“表格”按钮,打开“表格”对话框。在“行数”参数栏内键入1,在“列数”参数栏内键入1,在“表格宽度”参数栏内键入1024,在“边框粗细”、“单元格边距”、“单元格间距”参数栏内均键入0,如图4-2所示。单击“确定”按钮,退出该对话框。

图4-2 “表格”对话框
4 退出“表格”对话框后,在文档窗口会插入一个表格,如图4-3所示。

图4-3 插入表格
5 单击表格内的单元格,在“属性”面板中的“背景图像”右侧单击 “浏览”按钮,打开“选择图像源文件”对话框。从该对话框内选择拷贝的“实例4:进入统计表格”/“背景.jpg”文件,如图4-4所示。单击“确定”按钮,退出“选择图像源文件”对话框。
“浏览”按钮,打开“选择图像源文件”对话框。从该对话框内选择拷贝的“实例4:进入统计表格”/“背景.jpg”文件,如图4-4所示。单击“确定”按钮,退出“选择图像源文件”对话框。

图4-4 “选择图像源文件”对话框
6 退出“选择图像源文件”对话框后,背景图像被导入到单元格中。在单元格内单击鼠标,在“属性”面板的“高”参数栏内键入768,如图4-5所示。

图4-5 调整图像高度
7 在“属性”面板的“大小”参数栏内键入16,激活 “左对齐”按钮,然后键入“用户名:”字样。如图4-6所示。
“左对齐”按钮,然后键入“用户名:”字样。如图4-6所示。

图4-6 键入文本
8 将光标定位在“用户名:”文本右侧,然后在“表单”工具栏中单击 “文本字段”按钮,打开“输入标签辅助功能属性”对话框,在该对话框中参照默认参数设置,如图4-7所示。单击“确定”按钮,退出该对话框。
“文本字段”按钮,打开“输入标签辅助功能属性”对话框,在该对话框中参照默认参数设置,如图4-7所示。单击“确定”按钮,退出该对话框。

图4-7 “输入标签辅助功能属性”对话框
9 退出“输入标签辅助功能属性”对话框后,会打开“Dreamweaver”对话框,询问是否添加表单标签。在“Dreamweaver”对话框中单击“否”按钮,退出该对话框,如图4-8所示。

图4-8 “Dreamweaver”对话框
10 退出“Dreamweaver”对话框后,在文档窗口中会插入一个文本字段。选择该文本字段,在“属性”面板的“字符宽度”参数栏内键入12,在“最多字符数”参数栏内键入15,如图4-9所示。

图4-9 设置文本字段的属性
11 使用同样方法,在“用户名:”文本的底部键入“密码:”字样,并插入一个文本字段,如图4-10所示。

图4-10 插入文本字段
12 选择刚刚插入的文本字段,在“属性”面板的“字符宽度”参数栏内键入12,在“最多字符数”参数栏内键入6,并选择“密码”单选按钮,使文本字段变为密码框。如图4-11所示。

图4-11 设置文本字段的属性
13 将光标定位在“密码:”文本的底部,插入一个文本字段。选择该文本字段,在“属性”面板内的“字符宽度”参数栏内键入30,在“最多字符数”参数栏内键入5,选择“多行”单选按钮,在“初始值”文本框内键入“请多提宝贵意见,我们期待您的来信!”字样,如图4-12所示。

图4-12 设置文本字段的属性
14 使用相同的设置,在刚刚插入的文本字段底部键入“您的兴趣:”字样,如图4-13所示。

图4-13 键入文本
15 将光标定位在“您的兴趣:”文本右侧,在“表单”工具栏中单击 “复选框”按钮。打开“输入标签辅助功能属性”对话框,在该对话框的“标签文字”文本框内键入“旅游”字样,其他属性使用默认设置,如图4-14所示。单击“确定”按钮,退出该对话框。
“复选框”按钮。打开“输入标签辅助功能属性”对话框,在该对话框的“标签文字”文本框内键入“旅游”字样,其他属性使用默认设置,如图4-14所示。单击“确定”按钮,退出该对话框。

图4-14 “输入标签辅助功能属性”对话框
16 退出“输入标签辅助功能属性”对话框后,会打开“Dreamweaver”对话框。在“Dreamweaver”对话框中单击“否”按钮,退出该对话框,如图4-15所示。

图4-15 “Dreamweaver”对话框
17 退出“Dreamweaver”对话框后,在文档窗口中便插入一个复选框。选择该复选框右侧的“旅游”文本,在“属性”面板的“大小”参数栏内键入12,如图4-16所示。

图4-16 设置文本大小
18 参照上述插入复选框的方法,分别插入标签文本为“摄影”、“读书”、“电影”、“写字”的复选框,如图4-17所示。

图4-17 插入其他复选框
19 在“您的兴趣:”文本底部键入“您最想学习哪方面的知识?”字样,如图4-18 所示。

图4-18 键入文本
20 将光标定位在“您最想学习哪方面的知识?”文本的底部,然后在“表单”工具栏中单击 “单选按钮组”按钮,打开“单选按钮组”对话框,如图4-19所示。
“单选按钮组”按钮,打开“单选按钮组”对话框,如图4-19所示。

图4-19 “单选按钮组”对话框
21 在“单选按钮组”对话框中单击“标签”值下的“单选”文本,此时文本处于可编辑的状态,然后分别输入Dreamweaver和Photoshop。在“单选按钮”选项组中单击 按钮,向该组添加单选按钮,并分别输入3dmax和Flash,如图4-20所示。单击“确定”按钮,退出该对话框。
按钮,向该组添加单选按钮,并分别输入3dmax和Flash,如图4-20所示。单击“确定”按钮,退出该对话框。

图4-20 为单选按钮输入标签
22 退出“单选按钮组”对话框后,会打开“Dreamweaver”对话框。在“Dreamweaver”对话框中单击“否”按钮,退出该对话框,这时在文档窗口中插入一个单选按钮组,如图4-21所示。

图4-21 插入单选按钮组
23 在单选按钮组的底部键入“您最想上哪所大学:”字样,如图4-22所示。

图4-22 键入文本
24 将光标定位在“您最想上哪所大学:”文本的右侧,在“表单”工具栏中单击 “列表/菜单”按钮,打开“输入标签辅助功能属性”对话框,在该对话框中,参照默认参数设置,如图4-23所示。单击“确定”按钮,退出该对话框。
“列表/菜单”按钮,打开“输入标签辅助功能属性”对话框,在该对话框中,参照默认参数设置,如图4-23所示。单击“确定”按钮,退出该对话框。

图4-23 “输入标签辅助功能属性”对话框
25 退出“输入标签辅助功能属性”对话框后,会打开“Dreamweaver”对话框。在“Dreamweaver”对话框中单击“否”按钮,退出该对话框,这时在文档窗口中插入一个列表/菜单,如图4-24所示。

图4-24 插入列表/菜单
26 选择刚刚插入的列表,在“属性”面板中单击“列表值”按钮,打开“列表值”对话框,如图4-25所示。

图4-25 “列表值”对话框
27 单击“项目标签”栏下的区域,这时会出现一个文本输入框。在该文本输入框内键入“北京大学”,然后在“列表值”对话框中单击 按钮,这时会出现一个新的文本输入框,在该文本框内键入“清华大学”。使用同样的方法,分别添加当前菜单的选择项目“上海大学”、“郑州大学”、“山东大学”、“济南大学”,如图4-26所示。单击“确定”按钮,退出该对话框。
按钮,这时会出现一个新的文本输入框,在该文本框内键入“清华大学”。使用同样的方法,分别添加当前菜单的选择项目“上海大学”、“郑州大学”、“山东大学”、“济南大学”,如图4-26所示。单击“确定”按钮,退出该对话框。

图4-26 添加当前菜单的选择项目
28 将光标定位于列表的底部,然后单击“表单”工具栏中的 “按钮”按钮,打开“输入标签辅助功能属性”对话框,如图4-27所示。单击“确定”按钮,退出该对话框。
“按钮”按钮,打开“输入标签辅助功能属性”对话框,如图4-27所示。单击“确定”按钮,退出该对话框。

图4-27 “输入标签辅助功能属性”对话框
29 退出“输入标签辅助功能属性”对话框后,会打开“Dreamweaver”对话框。在“Dreamweaver”对话框中单击“否”按钮,退出该对话框,这时文档窗口中插入一个按钮。如图4-28所示。

图4-28 插入按钮
30 选择刚刚插入的按钮,在“属性”面板的“值(V)”文本框内键入“完成”字样,并选择“提交表单”单选按钮,如图4-29所示。

图4-29 设置按钮的属性
31 执行菜单栏中的“文件”/“保存”命令,将该网页保存,然后按下键盘上的F12键,预览页面,图4-30所示为统计表的页面效果。

图4-30 统计表页面
2. 设置引导页
1 运行Dreamweaver CS3,单击起始页面的HTML选项,创建一个新的HTML格式文件,将该文件保存在本地站点的路径,将其命名为“统计表引导页02”。
2 在“常用”工具栏内单击 “表格”按钮,打开“表格”对话框。在“行数”参数栏内键入3,在“列数”参数栏内键入1,在“表格宽度”参数栏内键入1024,在“边框粗细”、“单元格边距”、“单元格间距”参数栏内均键入0,如图4-31所示。单击“确定”按钮,退出该对话框。
“表格”按钮,打开“表格”对话框。在“行数”参数栏内键入3,在“列数”参数栏内键入1,在“表格宽度”参数栏内键入1024,在“边框粗细”、“单元格边距”、“单元格间距”参数栏内均键入0,如图4-31所示。单击“确定”按钮,退出该对话框。

图4-31 “表格”对话框
3 退出“表格”对话框后,在文档窗口会插入一个3行1列的表格。选择第1行单元格,在“属性”面板中的“背景图像”右侧单击 “浏览”按钮,打开“选择图像源文件”对话框。从该对话框内选择拷贝的“实例4:进入统计表格”/“素材01.gif”文件,如图4-32所示。单击“确定”按钮,退出“选择图像源文件”对话框。
“浏览”按钮,打开“选择图像源文件”对话框。从该对话框内选择拷贝的“实例4:进入统计表格”/“素材01.gif”文件,如图4-32所示。单击“确定”按钮,退出“选择图像源文件”对话框。

图4-32 “选择图像源文件”对话框
提示
单击单元格,执行菜单栏中的“编辑”/“全选”命令,可选择该单元格;按住Ctrl键的同时,单击单元格,也可选择该单元格。
4 退出“选择图像源文件”对话框后,所选图像被导入到单元格中。单击第1行单元格,在“属性”面板的“高”参数栏内键入270,如图4-33所示。

图4-33 调整单元格大小
5 接下来使用同样方法,分别将“实例4:进入统计表格”/“素材02.jpg”文件导入第2行单元格中,将“实例4:进入统计表格”/“素材03.jpg”文件导入第3行单元格中。并将第2行单元格的“高”设置为185,第3行单元格的“高”设置为313,如图4-34所示。

图4-34 设置单元格属性
6 选择第2行单元格,在“常用”工具栏内单击 “表格”按钮,打开“表格”对话框。在“行数”参数栏内键入2,在“列数”参数栏内键入3,在“表格宽度”参数栏内键入1024,在“边框粗细”、“单元格边距”、“单元格间距”参数栏内均键入0,如图4-35所示。单击“确定”按钮,退出该对话框。
“表格”按钮,打开“表格”对话框。在“行数”参数栏内键入2,在“列数”参数栏内键入3,在“表格宽度”参数栏内键入1024,在“边框粗细”、“单元格边距”、“单元格间距”参数栏内均键入0,如图4-35所示。单击“确定”按钮,退出该对话框。

图4-35 “表格”对话框
7 退出“表格”对话框后,在第2行单元格内会插入一个表格,如图4-36所示。

图4-36 插入表格
8 拖动刚刚插入的表格边框,以改变表格的大小,图4-37为调整表格后的状态。

图4-37 调整表格后的状态
提示
水平方向调整表格的大小,拖动右边的选择柄;垂直方向调整表格的大小,拖动底部的选择柄。
9 选择第1行第2列的单元格,然后单击“常用”工具栏内的 “图像”按钮,打开“选择图像源文件”对话框。在该对话框中选择“实例4:进入统计表格”/“素材01.jpg”文件,然后单击“确定”按钮,退出该对话框。
“图像”按钮,打开“选择图像源文件”对话框。在该对话框中选择“实例4:进入统计表格”/“素材01.jpg”文件,然后单击“确定”按钮,退出该对话框。
10 退出“选择图像源文件”对话框后,打开“图像标签辅助功能属性”对话框,如图4-38所示。使用默认设置,单击“确定”按钮,退出该对话框。

图4-38 “图像标签辅助功能属性”对话框
11 退出“图像标签辅助功能属性”对话框后,在文档窗口中出现导入的图像。选择该图像,在“属性”面板中激活 “居中对齐”按钮,使其居中对齐,如图4-39所示。
“居中对齐”按钮,使其居中对齐,如图4-39所示。

图4-39 居中对齐图像
12 选择第2行第2列的单元格,键入“Come into”字样。选择该文本,在“属性”面板的“大小”参数栏内键入16,设置“文本颜色”显示窗内的颜色设置为黑色,并激活 “居中对齐”按钮,文本效果如图4-40所示。
“居中对齐”按钮,文本效果如图4-40所示。

图4-40 设置文本属性
13 确定文本处于选择状态,在“属性”面板中单击“链接”下拉式选项栏右侧的 “浏览”按钮,打开“选择文件”对话框。在该对话框中选择拷贝的“实例4:进入统计表格”文件夹内的“统计表页面.html”文件或读者自己制作的“统计表主页02.html”文件,如图4-41所示。单击“确定”按钮,退出该对话框。
“浏览”按钮,打开“选择文件”对话框。在该对话框中选择拷贝的“实例4:进入统计表格”文件夹内的“统计表页面.html”文件或读者自己制作的“统计表主页02.html”文件,如图4-41所示。单击“确定”按钮,退出该对话框。

图4-41 “选择文件”对话框
14 退出“选择文件”对话框后,再次选择文本,执行菜单栏中的“修改”/“页面属性”命令,打开“页面属性”对话框,在“分类”列表框中选择“链接”选项。
15 在“链接字体”下拉式列表框中选择“(同页面字体)”选项,在“大小”参数栏内键入16,单击 “链接颜色”显示窗,在弹出的颜色列表中选择黑色;在“下划线样式”下拉式列表中选择“始终无下划线”选项,其他选项按默认设置,如图4-42所示。单击“确定”按钮,退出该对话框。
“链接颜色”显示窗,在弹出的颜色列表中选择黑色;在“下划线样式”下拉式列表中选择“始终无下划线”选项,其他选项按默认设置,如图4-42所示。单击“确定”按钮,退出该对话框。

图4-42 设置文本的链接属性
16 执行菜单栏中的“文件”/“保存”命令,将该网页保存,本实例就全部设置完毕了,图4-43所示为网页设置完成后的效果。如果读者在制作过程中遇到了什么问题,可以打开本书附带光盘的“咨询类网页/实例4:进入统计表页面/统计表页面.html”文件和“设置超链接.html”文件,这两个文件为本实例设置完成后的文件。

图4-43 进入统计表页面