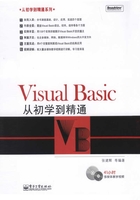
1.2 Visual Basic 6.0的安装和卸载
Visual Basic 6.0具有多种版本,在本书中使用的开发环境都是Visual Basic 6.0中文企业版。本节就以Visual Basic 6.0中文企业版的安装和卸载为例,详细介绍Visual Basic 6.0在Windows XP环境下的安装和卸载的步骤。
1.2.1 Visual Basic 6.0的安装
Visual Basic 6.0的安装环境要求:硬件方面,要求至少有60MB的可用空间,内存有24MB以上;软件平台方面,要求预先安装有Windows 95/98、Windows XP、Windows 2000/2003/NT之一。在安装时,用户需要将Visual Basic 6.0的安装光盘放入光驱,Visual Basic 6.0的安装步骤如下所示:
① 运行光盘根目录下的安装文件Setup.exe,出现如图1.1所示的“安装向导”对话框。

图1.1 “安装向导”对话框
② 单击“下一步”按钮,出现如图1.2所示的“最终用户许可协议”对话框。

图1.2 “最终用户许可协议”对话框
注意
这里选择“接受协议”单选按钮选项后,“下一步”按钮才可用。大多数的安装软件都有这一步。
③ 选择“接受协议”单选按钮选项后,单击“下一步”按钮,出现如图1.3所示的“输入产品号和用户ID”对话框。

图1.3 “产品号和用户ID”对话框
注意
这里的姓名和公司名称可以随便填,产品的ID号就是软件的注册码。
④ 输入产品ID号(ID号一般在CD包装盒上)、用户姓名和公司名称后,单击“下一步”按钮,出现如图1.4所示界面。

图1.4 安装向导
⑤ 单击“下一步”按钮,出现“选择公用安装文件夹”界面,如图1.5所示。这里可以单击“浏览”按钮,弹出如图1.6所示的“浏览文件夹”对话框,在该对话框中可以选择安装目录。

图1.5 选择公用安装文件夹

图1.6 “浏览文件夹”对话框
⑥ 选择安装目录后,单击“下一步”按钮,出现如图1.7所示的安装界面。过一段时间后出现如图1.8所示界面。

图1.7 安装界面

图1.8 安装说明
⑦ 单击“继续”按钮,出现安装方式选择对话框,如图1.9所示。

图1.9 安装方式选择
注意
单击“典型安装”按钮后,会直接出现安装进度,然后安装完成后重新启动机器就可以了,建议新手选择这种安装方式。下面介绍的是单击“自定义安装”按钮后的安装情况。
⑧ 单击“自定义安装”按钮,出现“自定义安装”对话框,如图1.10所示。

图1.10 “自定义安装”对话框
⑨ 选择想要安装的选项,单击“继续”按钮,出现安装进度对话框,如图1.11所示。

图1.11 安装进度对话框
⑩ 安装完成后如选择了需要重新启动Windows的组件,则会出现重新启动Windows的选项对话框,如图1.12所示。

图1.12 重新启动Windows
⑪ 重新启动Windows完成安装后会出现如图1.13所示的“安装MSDN”对话框。

图1.13 “安装MSDN”对话框
⑫ 选择“安装MSDN”复选框后,单击“下一步”按钮,将弹出“MSDN for VB 6.0安装程序”对话框,如图1.14所示。

图1.14 “MSDN for VB 6.0安装程序”对话框
注意
如果此时MSDN的安装盘跟VB 6.0的安装盘不在同一目录,则会弹出要求选择MSDN安装路径的对话框,如图1.15所示。

图1.15 选择MSDN安装目录
⑬ 等待一会儿时间,将弹出MSDN安装程序的欢迎界面,如图1.16所示。

图1.16 MSDN欢迎界面
⑭ 单击“继续”按钮,弹出“许可协议”对话框,如图1.17所示。

图1.17 “许可协议”对话框
⑮ 单击“接受”按钮,弹出MSDN安装目录选择对话框,如图1.18所示。

图1.18 MSDN安装目录选择对话框
⑯ 单击“更改文件夹”按钮,可以改变MSDN的安装目录。单击“自定义安装”按钮,弹出“自定义安装”对话框,如图1.19所示。

图1.19 “自定义安装”对话框
⑰ 在“选项”列表中选择要安装的组件,单击“继续”按钮,将安装所选择的组件,如图1.20所示。

图1.20 MSDN成功安装对话框
⑱ 单击“确定”按钮,将弹出“服务器安装”对话框,如图1.21所示。

图1.21 服务器安装对话框
⑲ 在“服务器组件”列表框中选择需要安装的服务器,单击“下一步”按钮,将安装所选择的服务器,安装完成后将弹出“现在通过Web注册”对话框,如图1.22所示。

图1.22 “现在通过Web注册”对话框
⑳ 选择或取消“现在注册”复选框,单击“完成”按钮,将完成VB 6.0的安装。
1.2.2 Visual Basic 6.0中文版的卸载
Visual Basic 6.0的程序组中没有自带的卸载程序,要想将已安装的Visual Basic 6.0卸载,必须通过控制面板中的“添加/删除”程序或通过启动“安装程序(setup.exe)”来卸载,Visual Basic 6.0中文版卸载的具体步骤如下:
① 在“控制面板”的“添加或删除程序”对话框中选择“Microsoft Visual Basic 6.0中文企业版(简体中文)”,如图1.23所示,单击“更改/删除”按钮。

图1.23 添加和删除程序
② 出现“Visual Basic 6.0中文企业版安装程序”对话框,根据需要选择删除方式,如图1.24所示。

图1.24 删除程序
③ 如果想在现有的组件中删除一些或是添加一些,则单击“选择添加/删除”按钮,出现如图1.25所示的“添加/删除组件”对话框。选中需要删除的组件,单击“继续”按钮,出现“安装进度”对话框,如图1.27所示。

图1.25 添加/删除组件
④ 如果单击“全部删除”按钮,则Windows会首先询问是否确定要执行该操作,如图1.26所示。

图1.26 安装信息
⑤ 如果Visual Basic 6.0程序运行不正常,单击“重新安装”按钮,可以恢复丢失的文件和设置。单击“重新安装”按钮,出现如图1.27所示的“安装进度”对话框。

图1.27 安装进度
⑥ 安装完成后会要求重新启动Windows,如图1.28所示。

图1.28 重新启动Windows