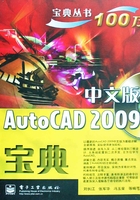
1.3 安装与卸载AutoCAD 2009
本节介绍安装与卸载AutoCAD 2009的方法和过程。安装过程中需要用户输入所需信息,并对程序做必需的设置,最后用户需要注册、激活AutoCAD。
1.3.1 平台和系统要求
在使用AutoCAD 2009前首先需要安装该软件。在独立的计算机上安装产品之前,需要确保计算机满足最低软硬件配置需求。AutoCAD是一款图形辅助设计软件,对计算机的软硬件配置比一般软件要求高,并随着版本的升级对软硬件的要求也在逐步提高。目前主流的计算机均能满足AutoCAD 2009的最低要求,但要流畅运行三维图形则需要很高的配置。AutoCAD 2009对计算机软硬件的配置要求如表1.2所示。
表1.2 AutoCAD 2009配置要求

对于三维图形,则需要更高的建议配置。AutoCAD 2009有单机版安装和网络版安装之分,普通用户一般使用单机版。单机版安装又有典型安装和配置好的安装之分。仅使用默认值,这表示该安装是典型安装,安装在“C:\Program Files\AutoCAD 2009”中,包括默认的文字编辑器Windows记事本和Express Tools等。配置好的安装需要用户自行配置安装类型、安装可选工具或安装路径,其他过程与典型安装相同。如果C盘有足够的空间,建议用户使用典型安装。
提示
安装AutoCAD前,首先需要检查计算机的软硬件配置是否满足软件需求,并关闭正在运行的其他软件,确定好安装的方式再进行安装,并注意每个安装步骤的提示。
1.3.2 安装AutoCAD 2009
安装AutoCAD是使用AutoCAD的前提。典型安装是最常用、最简单的安装方式,将程序默认安装在“C:\Program Files\AutoCAD 2009”中。
下面介绍单机版典型安装的详细过程:
step 1 将AutoCAD安装盘DVD或第一张CD盘放入计算机的光盘驱动器。
提示
如果是三张CD盘,则在系统提示插入第二张及第三张CD盘时插入即可,其他过程与使用DVD光盘安装相同。
step 2 双击安装图标“setup.exe”,如图1.19所示。

图1.19 安装图标
step 3 在“AutoCAD 2009”页面中,单击“安装产品”按钮,如图1.20所示。

图1.20 安装AutoCAD 2009
step 4 弹出“选择要安装的产品”界面,“AutoCAD 2009”为默认选项,“Autodesk Design Review 2009”供用户自行选择,Autodesk Design Review是用于查看和处理DWF文件的工具。如果需要查看Autodesk Design Review的详细功能,则可以选择左侧“信息”栏下的最后一个选项查看,选中“Autodesk Design Review”前的复选框,然后单击“下一步”按钮,如图1.21和图1.22所示。

图1.21 选择要安装的产品

图1.22 Autodesk Design Review帮助手册
step 5 显示“接受许可协议”页面,在“国家或地区”一栏中选择“China”选项,选中“我接受”单选按钮,然后单击“下一步”按钮,如图1.23所示。

图1.23 AutoCAD 2009 接受许可协议
提示
必须接受Autodesk软件许可协议才能继续安装。如果不同意许可协议的条款并希望终止安装,则单击“取消”按钮。
step 6 在“产品和用户信息”页面上,输入用户信息“姓氏”、“名字”、“组织”,然后单击“下一步”按钮,如图1.24所示。

图1.24 产品和用户信息
提示
在此输入的信息是永久性的,由于以后无法更改此信息(除非卸载该产品),因此请确保在此处输入的信息正确。
step 7 在“查看-配置-安装”页面上,单击“安装”按钮,开始安装,如图1.25所示。

图1.25 查看-配置-安装
单击“安装”按钮后,向导将执行以下操作:使用典型安装,将安装最常用的应用程序功能。要查看典型安装包括哪些功能,请参见“典型安装功能”,包括Express Tools工具库,这些工具用于扩展AutoCAD的功能。将AutoCAD安装到默认安装路径“C:\Program Files\AutoCAD 2009”。如果采用配置好的安装,则单击“配置”按钮,选择安装路径、安装可选工具等。
step 8 关闭正在运行的程序,再单击“重试”按钮,如图1.26和图1.27所示。

图1.26 安装AutoCAD

图1.27 关闭其他程序提示框
提示
在安装AutoCAD 2009的过程中,需要关闭其他正在运行的程序,否则系统会给出提示,甚至可能导致数据丢失,安装失败。
step 9 安装完成,单击“完成”按钮,系统提示是否重启时,建议重新启动,以便使所设置的配置生效,如图1.28所示。

图1.28 安装完成
在安装完成后,在桌面上将出现AutoCAD 2009和Autodesk Design Review的快捷图标,如图1.29所示。在“开始”→“程序”下也出现AutoCAD快捷方式文件。

图1.29 快捷图标
1.3.3 激活AutoCAD 2009
安装好AutoCAD以后,就可以使用AutoCAD进行绘图设计,在第一次启动时需要移植自定义设置,并进行激活。
step 1 在安装完成后,双击桌面上的“AutoCAD 2009- Simplified Chinese”图标。
step 2 弹出“AutoCAD 2009”对话框,单击“是”按钮,弹出“移植自定义设置”对话框,单击“确定”按钮,如图1.30和图1.31所示。

图1.30 AutoCAD 2009

图1.31 移植自定义设置
提示
“移植自定义设置”对话框可用于从以前的版本中移植菜单自定义设置,而无须对AutoCAD再进行设置。笔者原来使用AutoCAD 2004中文版,这一步将根据用户原来所使用的AutoCAD版本的不同而变化,未曾安装AutoCAD的计算机将省去这一步。
step 3 在“AutoCAD 2009产品激活”向导中,选中“激活产品”单选按钮,然后单击“下一步”按钮,将弹出“现在注册”对话框,如图1.32所示。

图1.32 激活产品
step 4 在“输入序列号或编组”文本框中输入序列号,单击“下一步”按钮,获取激活码,如图1.33所示。

图1.33 注册AutoCAD
step 5 选择“输入激活码”单选按钮,再在“激活码”文本框中输入激活码,单击“完成”按钮,结果如图1.34所示。

图1.34 注册完成
提示
如果无法访问Internet或希望使用其他注册方式,则可以通过电子邮件、传真或邮寄方式注册和激活AutoCAD。
step 6 这样,安装、启动和激活AutoCAD便已完成。下面是AutoCAD 2009中文简体版三维建模的界面,如图1.35所示。

图1.35 AutoCAD 2009界面
1.3.4 卸载AutoCAD 2009
卸载AutoCAD时,卸载程序将从系统中删除所有AutoCAD安装文件组件。下面是卸载AutoCAD的步骤,与其他软件的卸载过程完全相同:
step 1 在“控制面板”中,执行“添加/删除程序”命令。
step 2 在“添加或删除程序”窗口中,选择“AutoCAD 2009”,然后执行“更改/删除”命令。
step 3 单击“卸载”按钮。
step 4 在“卸载AutoCAD 2009”页面上单击“下一步”按钮,从系统中删除AutoCAD。
step 5 系统通知用户已成功卸载产品时,单击“完成”按钮即可。
注意
即使已将AutoCAD从系统中删除,软件许可仍将保留。如果将来重新安装AutoCAD,用户无须注册和重新激活程序。