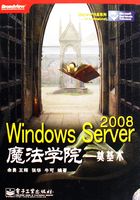
2.2.3 升级安装
升级安装的目的主要是为了保留原先服务器操作系统中的程序和数据文件,但是再次提醒读者如果希望安装Windows Server 2008核心服务器版本,则不支持升级安装,这个版本只能选择全新安装。
同全新安装一样,在进行升级前我们也需要做类似的工作,检查服务器系统上已经安装的软件兼容性、磁盘规划、数据分区等信息,同样微软强烈建议升级之前一定做好相关数据备份,下面就是升级的相关演示。
1.启动一台已经安装Windows Server 2003的电脑,插入Windows Server 2008安装介质弹出“现在安装(I)”提示,系统会进行系统检测并询问是否安装最新更新,由于这台服务器已经安装了最新更新,所以选择“不获取最新安装更新(D)“,如图2-15所示。

图2-15 选择升级安装Windows Server 2008
2.同全新安装一样,系统询问安装哪个版本,我们根据服务器具体安装要求,选择合适的版本,这里笔者选择“Windows Server 2008 Enterprise”版本后,单击“下一步”按钮,选择“我接受许可条款”后单击“下一步”按钮,如图2-16所示:

图2-16 选择所要升级安装的Windows Server 2008服务器系统
3.系统开始相关兼容性检测,并给出相关建议,同时会把相关检测报告以HTML格式存放在桌面上,如果不满足就不会进行下去且只有关闭一项,如图2-17所示。

图2-17 升级前的兼容性报告提示
4.反之如果条件满足就可以单击“下一步”按钮,如图2-18所示。

图2-18 开始升级安装
后续的操作就和2.2.3节中的安装没有区别,只不过需要提醒的是升级完成之后需要检查相关程序是否能够正确运行以及数据文件是否丢失(再次提醒如果需要进行升级安装,请事先做好相关重要信息的备份)。